- Google Contacts Gmail Sync
- How To Sync Contacts Using Google Account
- How To Sync Contacts Between Google Accounts
- Sync Phone Contacts To Gmail
- How To Sync Contacts To Google Account On Iphone
Everyone wishes to keep all the contacts in one place. People use multiple devices at the same time and have contacts on different devices. It’s always better to keep all your contacts backup and sync them on a single Google account. This article will help you to ensure that all your iPhone contacts / Android contacts / Outlook contacts / Gmail contacts and other social networking contacts are synced at one place.
Backup and Sync on Android Devices
Open your iPhone or iPad's Settings app. Tap Accounts & Passwords Add Account Google. Enter your email and password.
- Here is how you can save your contact to your Google account. Step 1: On your Android phone open the contacts app. Step 2: After that at the bottom right, tap add. Step 3: It will direct you to a new page, here enter the contact's name and an email or phone number. Step 4: To pick the account where you want to save the contact, Next to your.
- If you have not added your Google account to your Android device, tap + Add account, then tap Google and follow the on-screen prompts to add or create a new Google account. 4 Slide Contacts to the 'On' position. Your Google Contacts will now sync with the contacts or address book app on your Android device.
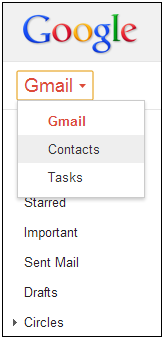
If you are an Android user, you would be glad to know that you can easily sync all your contacts stored in your phone with your Gmail account linked to your device. In just a few steps, you can make changes in settings and sync all your Android contacts with Gmail accounts.
Before initiating the process, you need to ensure that your Contacts are linked with the Gmail Account.
Open Contacts -> Press the Menu / Settings button -> Select ‘Merge with Google’ and confirm.
It may prompt you to select the Gmail account you wish to Sync all your contacts with if there are more than one Gmail accounts. The device will notify you once the process is complete.
Steps to sync your Android contacts with Gmail Account

Step 1: Ensure that you have Gmail configured on your device.
Step 2: Open Settings and go to ‘Accounts and Sync’.
Step 3: Enable Accounts and syncing service if it’s turned off.
Step 4: Select your Gmail account from the E-mail accounts setup.
Step 5: Ensure that the ‘Sync Contacts’ option is enabled.
Step 6: Tap on the ‘Sync now’ button and wait until contact synchronization is completed with your Gmail account.
Step 7: Open Gmail on your PC/Laptop and click on Google Apps on the top right and select contacts.
Step 8: You should be able to see all the contacts from your Android smartphone. Here you can label your contacts and bifurcate them according to your desired category.
Once your contacts are on Gmail (Google Contacts) you can change your smartphone or reset the phone to factory settings. There is no threat of losing your contacts as they are already backed up on your Google account and synced with your Gmail account.
Backup and Sync on iPhone
Backup and Sync can help you sync all your Google Contacts on your mobile device or computer. You can backup and sync your all your Google Contacts on your phone, tablet, and computer simultaneously. If you edit a contact on one device, the contact details are changed and saved on all the devices.
Step 1: Open ‘Settings App’ on your iPhone or iPad.
Step 2: Tap on ‘Passwords & Accounts’ -> ‘Add Accounts’ -> Select ‘Google’.
Step 3: Enter your credentials (Email ID & Password), Complete 2-Step verification if prompted.
Step 4: When you go next, enable ‘Contacts’ sync and Tap on ‘Save’.
Note: To start syncing, you will need to open your iPhone or iPad’s ‘Contacts App’.
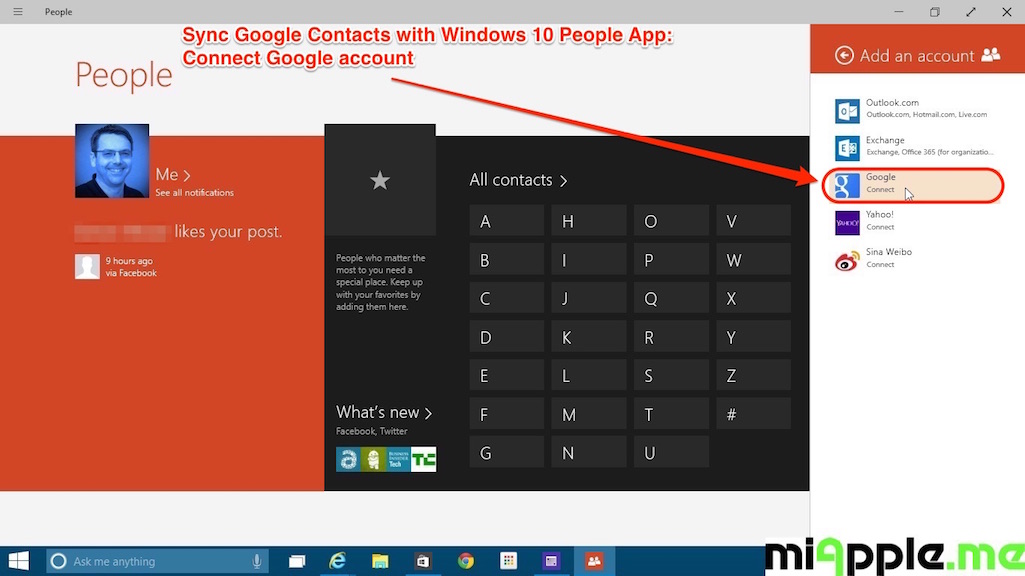
Unable to Sync Contacts?
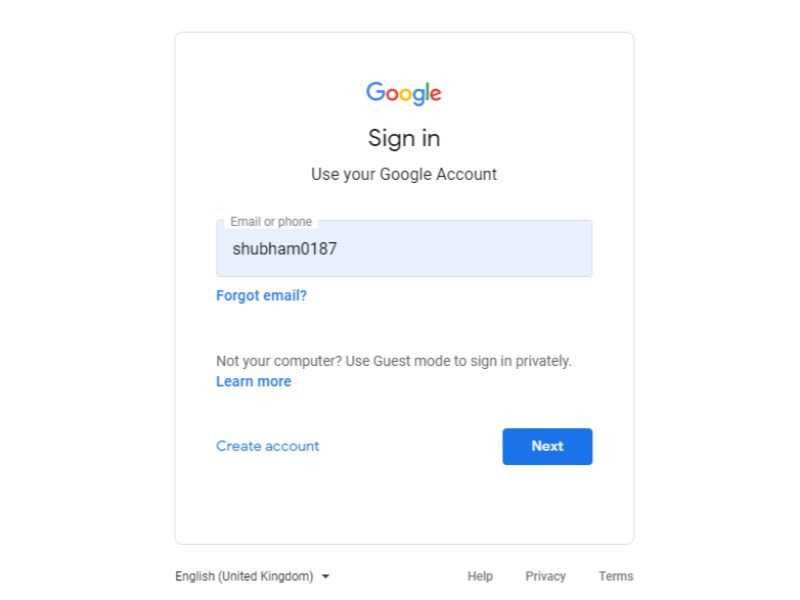
You need to ensure that your Google Account is configured on your iPhone or iPad using (SSL), It’s a recommended secure connection for additional security.
Step 1: Open ‘Settings App’ on your iPhone or iPad.
Step 2: Go to ‘Contacts’ -> ‘Default Account’
Step 3: Tap on your Google Account.
Step 4: Put a tick on selected accounts and switch ‘Contacts’ ON.
Step 5: Tap ‘Account’ -> ‘Advanced’ -> switch “Use SSL” ON -> Tap ‘Account’ again -> Tap ‘Done’.
Note: You can try adding your account after configuring these settings and it should be done.
Also Read: How to Import / Export Phone Contacts on Google Account
Backup and Sync Contacts on Computer
Mac Computer
Syncing all your contacts on a computer can be done through various modes. Let’s checkout the easiest way of doing it.
Step 1: Open System Preferences on your Mac computer.
Step 2: Go to ‘Internet Accounts’ and click on ‘Google’.
Note: If you want to use a different Google Account, click ‘Add’ and select ‘Google’ in the bottom left corner.
Google Contacts Gmail Sync
Step 3: Enter your credentials (Email Address & password) and click on ‘Next’.
Step 4: ‘Check Contacts’ and click on ‘Done’.
Windows 10 Computer
On your Windows computer, configuring a Google account to Sync contacts is very easy.
Step 1: Click on ‘Start Button’ and click on ‘Settings’.
Step 2: Click on ‘Accounts’ in ‘Windows Settings’ box -> click on ‘Email & Accounts’ on left hand side panel -> Click on (+ sign to ‘Add an Account’). -> Select ‘Google’.
Step 3: Enter your credentials (Email Address & password) and click on ‘Next’.
How To Sync Contacts Using Google Account
Step 4: Review permissions and then click on ‘Allow’ and ‘Done’.
Backup & Sync Google Contacts with Outlook 365 Contacts
To Sync Google Contacts with Outlook 365 Contacts, we need to use the ‘People’ app. To perform this task, it’s essential to sync both Google Contacts & Outlook Contacts with the ‘People’ App on Windows 10.
Step 1: Search for the ‘People’ icon on your Taskbar / Start Menu for ‘People’ App.
Step 2: Click on ‘Add Account’ and follow onscreen prompts to add Google and Outlook accounts.
How To Sync Contacts Between Google Accounts
Step 3: Set up their sync options and turn ON Sync contacts.
Sync Phone Contacts To Gmail
Note: You might need to use Exchange instead of Outlook depending on the configuration of your account.
Conclusion
As we have learnt how to sync Google contacts with Android / iPhone / Computers and other applications, now you can ensure that all your contacts are backed up and synced at one place. You can view / edit any contact on any device and all devices will reflect the updated details. You can add a contact on any device and all the devices will have that contact added in the contacts list. So now stay assured about keeping all your contacts in one place and never lose any contact.
How To Sync Contacts To Google Account On Iphone
For more such tips, tricks and tech related updates subscribe to Tweak Library and if you are more into tech-related videos do watch and subscribe to our YouTube channel. You could also reach us on Facebook and Pinterest.
