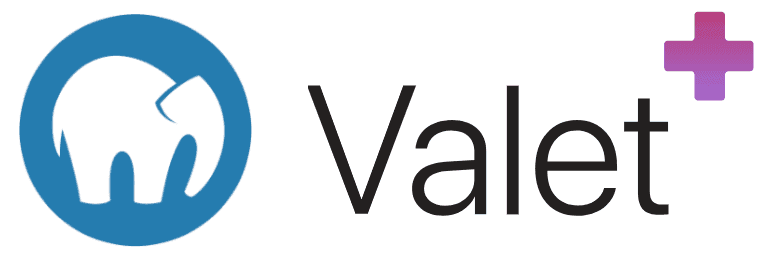
Sep 03, 2020 Installing Magento on Mac MAMP server. In this post we will show you Installing Magento on Mac MAMP server, hear for Installing Magento on Mac MAMP server we will give you demo and example for implement. The most ideal approach to learn Magento is to download it and play with it on your neighborhood machine. I have extracted the ZIP files and pasted them into the MAMP/htdocs/magento directory; When I navigate to 127.0.0.1/magento/ I get the following error: The requested URL /magento/ was not found on this server. Apache/2.2.22 (Unix) DAV/2 Server at 127.0.0.1 Port 80. I do not have a PRO version of MAMP so it is the only thing I can think of. Note that MAMP also works with different CMS programs. As a result, you can set up a local development environment for Magento 2. Get MAMP for free or purchase a Pro version that costs EUR 39.00.
Magento 2.x has required all kinds of gyrations to install locally on your Mac. Not anymore!
Mamp Pro 4.1 has been updated to include MySQL 5.6, which is a requirement for installing Magento 2.x.
That’s good news for developers who want to install Magento 2 locally.
Today I am going to walk thru an install of Magento 2.15 using Mamp Pro v4.1, which is using MySQL 5.6.34 and PHP 7.0.13 as part of configuration.
(update: Magento 2.3.0 will need to have php 7.2.x or above enabled on MAMP in order to function properly)
We are going to use the Setup Wizard install method instead of command line installation.
It’s an easier way to install Magento, for most people.
First step is to go to https://magento.com/tech-resources/download and download latest magento version. In my case, I am downloading version 2.1.5.
Let the download finish downloading and then let it expand when done.
You will want to change the name of the directory to something shorter ie; mage2.1.5.
Place this inside the /Applications/MAMP/htdocs/directory, ie: /Applications/MAMP/htdocs/Mage2.1.5/
Using the phpMyAdmin tool that comes with MAMP, create a new DB named mage2.1.5.
Next step is to start pre-install process.
You’ll want to open your browser window to http://127.0.0.1:8888/Mage2.1.5/setup
This matches the path to where you placed your downloaded directory and points to Setup Wizard.
You should see an initial screen, with an Agree and Setup Magento button. Click on button. (see image below).

Next Step is Readiness Check (1)
Click on Start Readiness Check button and it will check your MAMP server for proper environment for installing Magento 2.
If your MAMP server meets Magento’s requirements, you will see a message: Completed! You can now move on to the next step(see image below).
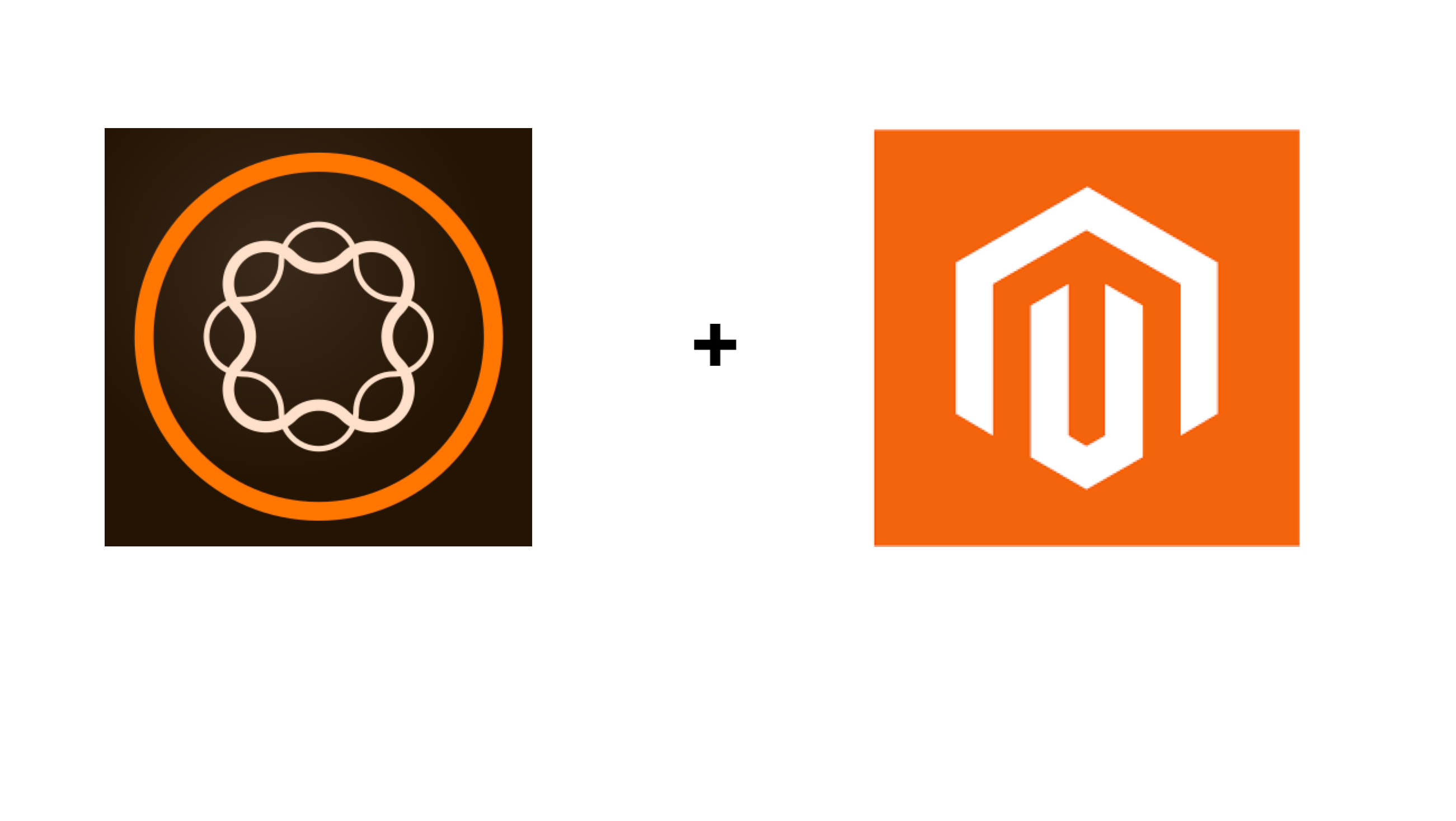
If not, you’ll need to debug the errors until this step is completed.
This stackoverflow will help with mcrypt error, which may occur -http://stackoverflow.com/questions/41361486/mcrypt-missing-with-mamp-pro-4-on-macos
If everything is good with readiness check, click on next button and you’ll start the pre-install process.
The next step is adding a Database(2)
Enter DB username (root), DB password (root) and DB name (mage2.1.5) in input fields(see image below).
Click on Next Button.
Next step is Web Configuration (3).
You don’t really need to do anything here unless you want to customize the install(see image below).
Check on Next button.
Next Step is Customize Store(4).
You don’t really need to do anything here unless you want to change time zone(see image below).
Click on Next Button.
Next Step is Create Admin Account(5).
Fill in username, email address and password twice(see image below).
Click on Next Button.
Final Setp is the Install Process(6).
Click on Install Now Button.
The Magneto 2 install will now begin.
If you want to follow what’s happening, click open the Console Log button(see image below).
Once the install in completed, you’ll see the Success screen and Magento 2 is now installed on your Mamp server(see image below).
If you click on Launch Magento Admin button, you will be taken to the admin login screen.
Once you enter the admin credentials you created in step 5, you will be logged into the admin.
If you go to http://127.0.0.1:8888/Mage2.1.5/ you will see the front end of your new store(see image below).
Congratulations, you have just installed Magento 2.15 on MAMP.
That was hard work! Relax and go grab a cold one(or beverage of your choice), you earned it.
If you are looking for a web development company to help you make the transition from another platform to Magento, Woolley Design can help.
Woolley Design is located in the US. We don’t outsource. All work is performed by US based Magento developers, and at affordable prices.
Today I'm going to install a Magento locally using MAMP PRO in my MacBook.
Magento Mamp Vs
Note: for Windows users use XAMPP.
1. Set up a new enviroment in MAMP PRO
2. Use the web browser to access to it. Verify it's working.
Magento 2 Mamp Pro
3. Access to your PhpMyAdmin
4. Create a database and optionally import Sample Data.
Download all files you need from: http://www.magentocommerce.com/download/noregister
Magento Mamp Pro
5. Browse again your site and the Install Wizard will show. Follow my screenshot:
Done!
Magento Mamp Tutorial
Important
Magenta Map
Maybe you will be not able to log in in your backend (admin). It happened to me. Follow this other post to solve the problem.
