Build and run flows in Excel
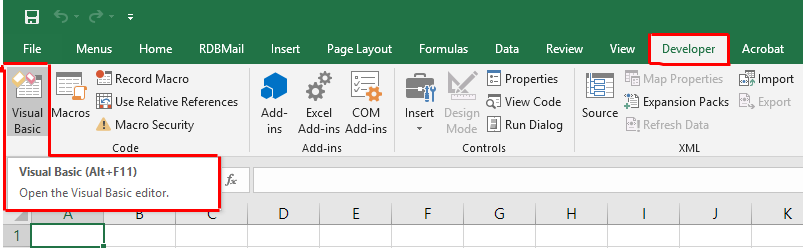
Outlook’s Export tool enables you to get your data out of Outlook and Excel’s Import tool helps you copy it into a new spreadsheet. Export from Outlook. Launch Microsoft Outlook and tap or click 'File.' Tap or click 'Open & Export' and then tap or click 'Import/Export' to launch the Import and Export Wizard. Free install Kutools for Outlook, and then do as below steps. Click on the email you want to export to Excel file, click Kutools Bulk Save.See screenshot: 2. Then in the Save message as other files dialog, select one path you want to save the new file, and check Excel format option.See screenshot: 3. Click Ok, and the selected message has been exported as Excel file. Everything you need to be your most productive and connected self–at home, on the go, and everywhere in between Email and calendar, together in one place Send, receive, and manage your email. Use Outlook’s built-in calendar to keep track of appointments and events.
With the new Flow button, create and trigger automations from Flow on your table data in Excel to automate data processing or the copying/importing of data. You can create and run on-demand flows for selected rows in any Excel table on spreadsheets hosted in SharePoint or OneDrive for Business.
To get started, in Excel, go to the Insert tab in the ribbon and select Store. Then, in the dialog, search for Microsoft Flow. You can then Add the Add-in.
Once you've installed the Flow add-in, you can select the Flow button on the Data tab. From the Flow launch panel, build your flow by using the For a selected row trigger, or start from one of the templates:
- For a selected row -> send email
- For a selected row -> create an item in SharePoint
- For a selected row -> create an entity in Dynamics
- For a selected row -> send for approval
- For a selected row -> post a message to Teams
- For a selected row -> create a row in another spreadsheet
- For a selected row -> Post a message to Twitter
After the flow is created, select a row, and then select the Play button to see your flow in action.
Create Business Process Flows
Now you can model human-driven business processes in Microsoft Flow, in addition to the rich automated workflows that have always been possible.
The Business process flow is a new type of stateful, human-interactive flow, based on the Common Data Service for Apps. Use these new flows to define a set of stages or steps for people to follow. Unlike automated workflows, they can move forward and backward as needed. In addition, the flow creator can define any number of inputs that are required for each stage. These inputs are collected on entities stored in the Common Data Service for Apps, meaning that you can build other rich processes and applications on the data.
For example, you can configure flows to support common sales methodologies that can help your sales groups achieve better results. For service groups, flows can help new staff get up to speed more quickly and avoid mistakes that could result in unsatisfied customers.
Business process flow requirements
Since Business process flows store the inputs on each stage of the flow, they require a CDS database to work. This makes them different from the other types of flows in Microsoft Flow, and introduce some additional requirements to get started:
- You'll need to Create a database if you haven't already. If, when you click on the Business process flows tab, you see the below message, then you have not yet created your database. To create a database, you'll need to go to the Flow admin center and either create a database in an existing environment, or create a new environment with a database. Read more about creating environments here. Anyone can create an environment by starting a free trial.
- Second, the database must be on the latest version. If you get the below message, then you'll need to go to the Flow admin center and upgrade you database or create a new one to store your flows.
- You need to have either Administrator or Customizer permissions in the database. If you see a message like the one below, then you do not have either role. The person who created the database is automatically an Administrator. However, if this environment was created by another person in your organization, then you will need to ask them to explicitly add you as a Customizer (or, create a different environment to build flows).
- Finally, you need to have the entities in the Common Data Service set up that you want to create flows on. The entities in the Common Data Model are included by default in all databases. However, for a custom business process you likely are going to want to create an entity that has unique fields that to be collected as a part of walking through the business process. You can read about creating entities here.
Create your first Business process flow
Once you have your database set up, select the Business process flows tab on the My flows page and select Create from blank. Note: We do not yet support creating Business process flows from a template.
In the form, give your new flow a name, and then select which entity you want to use for storing the information of the Business process flow.
Select OK – the flow will take a few seconds to create, and then will appear in the flow list. When you create a Business process flow, it is off by default because you first need to define the stages that you want in the process. Click the pencil icon to design your flow.
Designing the flow
When you click edit, you'll see a new UI designer with each of the stages in the flow;
Each stage contains a group of steps. Each step represents a field where data can be entered. People advance to the next stage by using the Next Stage button. You can make a step required, so that people must enter data for the corresponding field before they can proceed to the next stage. This is commonly called “stage-gating.” In addition, you can call classic Common Data Service workflows from inside a Business process flow.
To see more details about designing your flow, read this detailed article. This article covers both how to add stages, condition, and how to share this flow with other people in the environment so they can participate in it.
Using the flow
Once you have created and shared the flow you can run it in the context of a Model-driven app. For example, this is what a Business process flow looks like:
You can read more about building Model-driven apps here. Finally, in addition to running the flow in an app, you can create dashboards and views to understand the overall progress of all runs of the flow.
Create a flow for Microsoft To-Do in Outlook Web App
A popular feature in Outlook is the sender's ability to explicitly call out a person on the recipient list to draw his or her attention to the email. This is done by including the at sign (@) before the name of the person, which causes the name of the recipient to be highlighted in the email and the recipient's email to be automatically included in the To line. By @mentioning someone in an email, you can call the recipient's attention to an action item assigned to them.
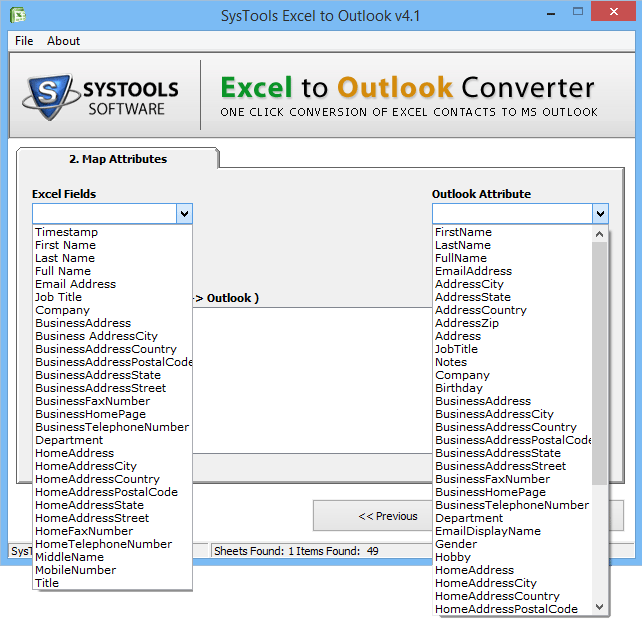
Now, with just a few clicks, create a flow that automatically creates a task in Microsoft To-Do whenever someone is @mentioned in an email message. That way, tasks they need to follow up on are centrally located in the Microsoft To-Do app.
The task contains the context from the email for reference, such as the sender and the body of the email. The recipient can add additional context, such as the, due date and categorization, from within the To-Do app. At this time, this functionality is available only for Outlook Web App (OWA).
Azure IoT Cental connector in Flow
Microsoft IoT Central is the first true highly scalable IoT software-as-a-service (SaaS) solution that offers built-in support for IoT best practices and world-class security along with the reliability, regional availability, and global scale of the Microsoft Azure cloud. Microsoft IoT Central allows companies worldwide to build production-grade IoT applications in hours—without having to manage all the necessary back-end infrastructure or learn new skills. In short, Microsoft IoT Central enables everyone to benefit from IoT.
Now, IoT users can reduce costly scheduled maintenance by proactively detecting and resolving issues remotely with Microsoft Flow. The Microsoft Flow connector enables you to create workflows that are triggered when an alert is fired. Like with any flows, you can drag and drop actions from hundreds of other systems in the library of published connectors. For example, create a new work order in Dynamics 365 Field Service, send a message using Twilio SMS, send a message to a Microsoft Teams channel in response to a new event in IoT. These are just a few examples of what you can do in Flow. To learn more, please visit documentation page.
Limit columns by view in SharePoint
SharePoint views allow you to show or hide different columns in SharePoint lists (as well as to apply different formatting rules). For example, you could have a SharePoint list with a Detailed view that has many different columns:
At the same time, you could have a much simpler view with just a few columns:
This simpler view helps people using the list to focus on just the details that are important to them. Views can now also make flows easier to build. On any trigger or action in SharePoint that gets items from a list, there is a new setting under Show advanced options: Limit Columns by View:
When you select a view, in subsequent actions in the flow, the outputs of the trigger or action will be filtered to what shows up in that view (plus a few standard columns like Path, Identifier, and Link to item):
Three new partner connectors
We also have three other new connectors in the past week:
- Survey123 for ArcGIS is a simple and intuitive form-centric data gathering solution that makes creating, sharing, and analyzing surveys possible in just three easy steps: 1) Ask Questions; 2) Get the Answers; 3) Make the best Decisions.
- LMS365 provides a modern, cloud based and secure learning management system, fit for the Modern Digital Workplace. It eliminates complexity by providing a complete learning solution that integrates seamlessly into your existing Office 365 and SharePoint environments. LMS365 is easy accessible from your browser, our intuitive mobile app or from Microsoft Teams enabling all companies to deliver training in any context, anytime, anywhere.
- ProjectWise Design Integration is an information management and design collaboration system to accelerate infrastructure project delivery. Connect to Design Integration to store and modify documents in ProjectWise.
How to export one or multiple emails to excel file in Outlook?
Have you ever tried to export one or multiple emails to an excel file in Outlook? That means to save the emails as excel file. In this article, I introduce some methods on handling this task.
Export emails to separate excel files
Export multiple emails to excel files
In Outlook, you can batch export all emails in one folder to one excel file.
1. Click File > Open > Import in Outlook 2010; in Outlook 2013 or later version, click File > Open & Export > Import/Export. See screenshot:
2. In the Import and Export Wizard, click Export to a file, and click Next. See screenshot:
3. Click Microsoft Excel 97-2003 in Export to File dialog, and click Next again.
Outlook Excel Online Login
Note: Since Outlook 2013, it does not support to export to Microsoft Excel 97-2003 directly. Please click Comma Separated Values.
4. Select a folder you want to export the emails as Excel file, click Next.
5. Then click Browse to select a folder and give a file name to the files. See screenshot:
6. Click OK > Next to go to the last step, click Finish.
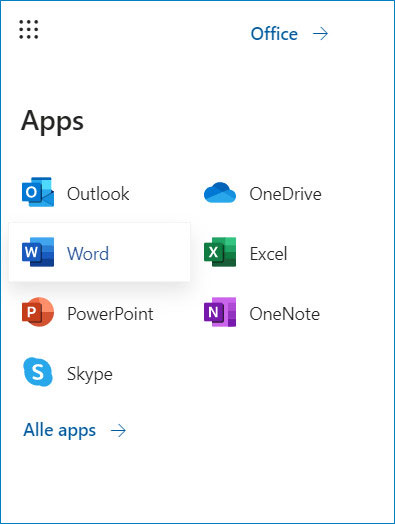
Note: If the Finish button is invalid, please check the Export “E-Mail messages” from folder: option firstly.

Now the emails in Inbox (the folder you select) have been exported to an Excel file.
Note: If you are using Excel 2013 or later versions and check Comma Separated Values at Step 3, the emails will be exported as a CSV file. You can convert the CSV file to an Excel workbook easily by Save as feature.

Export emails to separate excel files
With above method, all emails are crowed put into one excel file which does not look well. However, if you have Kutools for Outlook, you can use the Save as File function to save one email as one Excel file.
Outlook Excel Online Account
| Kutools for Outlook,includes 100 powerful features and tools for Microsoft Outlook 2019, 2016, 2013, 2010 and Office 365. |
Free install Kutools for Outlook, and then do as below steps:
Outlook Excel Online
1. Click on the email you want to export to Excel file, click Kutools > Bulk Save. See screenshot:
2. Then in the Save message as other files dialog, select one path you want to save the new file, and check Excel format option. See screenshot:
3. Click Ok, and the selected message has been exported as Excel file.
Tip: With the Save as File function, you also export multiple emails to separate Excel files.
Demo
Kutools for Outlook - Brings 100 Advanced Features to Outlook, and Make Work Much Easier!
Excel Office Online
- Auto CC/BCC by rules when sending email; Auto Forward Multiple Emails by custom; Auto Reply without exchange server, and more automatic features...
- BCC Warning - show message when you try to reply all if your mail address is in the BCC list; Remind When Missing Attachments, and more remind features...
- Reply (All) With All Attachments in the mail conversation; Reply Many Emails in seconds; Auto Add Greeting when reply; Add Date into subject...
- Attachment Tools: Manage All Attachments in All Mails, Auto Detach, Compress All, Rename All, Save All... Quick Report, Count Selected Mails...
- Powerful Junk Emails by custom; Remove Duplicate Mails and Contacts... Enable you to do smarter, faster and better in Outlook.
or post as a guest, but your post won't be published automatically.
- To post as a guest, your comment is unpublished.I am sad to see that bulk saving email does not put them all in one file. Power Query can do that, but what a waste of space to have two lines used in hundreds of .csv files instead of all in one for the emails selected. Is this happening because I am in an Exchange account, or is it a feature of the program?
