Gourav Goyal
By the end of this short guide, you’d be able to run, debug, and get IntelliSense for C/C++ files in VSCode. Though, this guide is focused on the Windows platform but can be extended to Mac and Linux with some minor changes.
I extensively used C & C++ in my competitive programmingyears and wanted better support for debugging & IntelliSense. The only options availablewere Dev-C++ (outdated) and the original 'Mammoth'Visual Studio. Lately, I found VSCode and fell in love with it (first love was Atom).I tweaked it around and set it up as a complete IDE For small C, C++ projects especiallygeared towards competitive programming.
Visual Studio Code Run C++
Prerequisites for running a C program in Visual Studio Code. We should have a basic knowledge of. Open Visual Studio 2019. If the start window is not open, choose File Start Window. On the start window, choose Create a new project. On the Create a new project window, enter or type console in the search box. Next, choose C from the Language list, and then choose Windows from the Platform list. After you apply the language and platform filters, choose the Console App template,.
Create a sample C/C++ project
- Open/Create an empty folder in VSCode.
- Create a
new.cppfile inside it like below:
- Install recommended C/C++ extension in VSCode and reload.

Install C/C++ Compiler
C/C++ extension does not include a C++ compiler. So, you will need to install one or use which is already installed on your computer.
Windows: Download MinGW64.zip (latest release) and extract it to the C Drive.
Mac:XCode
Linux:GCC
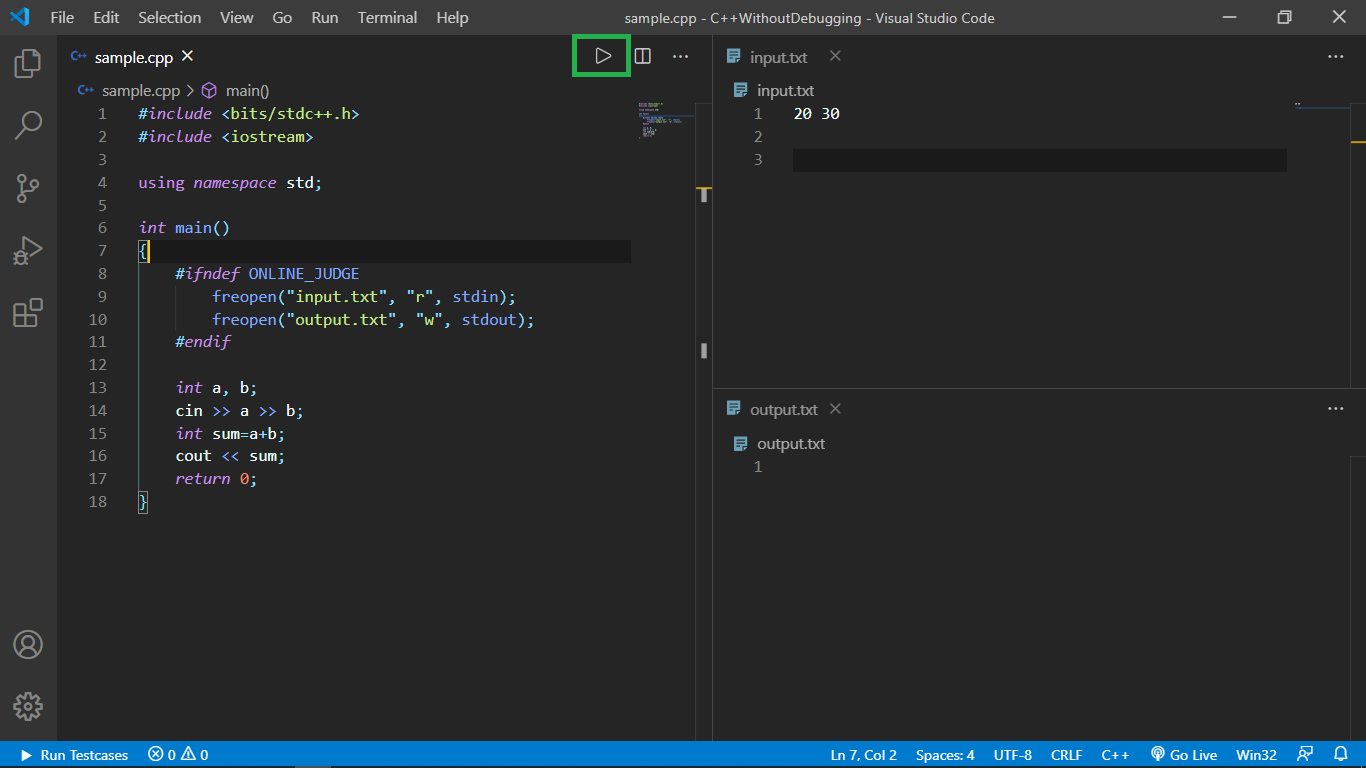
Also, Make sure to add C++ compiler PATH to environment variable of your platform. For Windows MinGW64 add: C:MinGW64bin
Run and Debug C/C++ Code
You’ll notice that there is also a .vscode folder in your sample project. To configure debug configuration, 2 files are required launch.json and tasks.json inside .vscode folder.
VSCode can create and auto-configure these files if we try to debug for the first time. To do that, open C++ file in VSCode and either hit F5 or go to Debug -> Start Debugging and select C++ (GDB/LLDB) then select g++.exe build and debug active file.
This should create 2 files launch.json and tasks.json in .vscode folder which should look like below (update the MinGW64 path if not correct)
Notice that I’ve added one more optional configuration g++ build & run active file in launch.json and g++ build & run in tasks.json file for purpose of also Running C/C++ code without debugging. Now you may choose which configuration to pick when you start debugging. You may remove the configuration whichever you won’t need.
launch.json
tasks.json
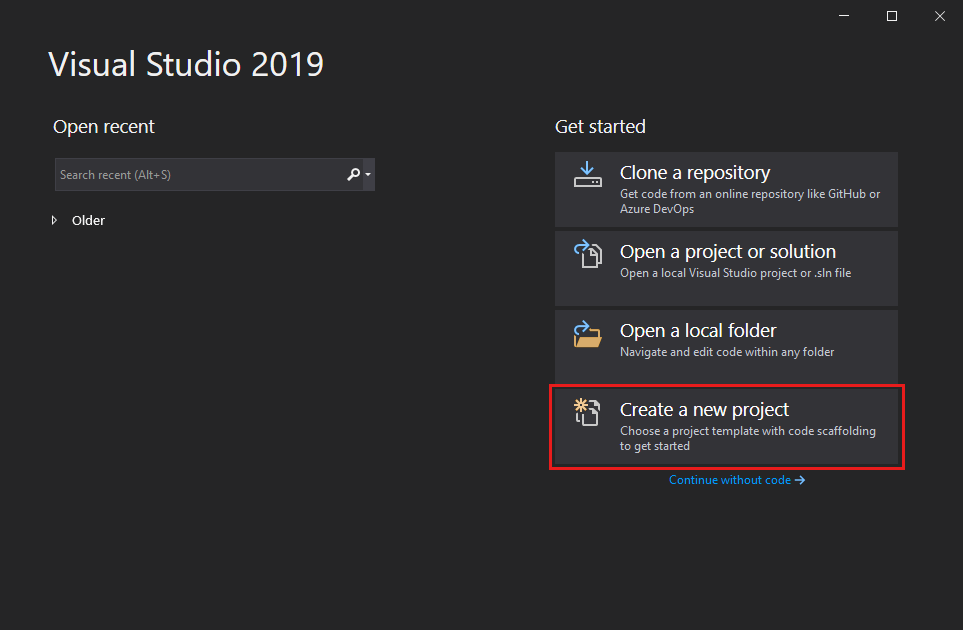
externalConsole in launch.json can be set to true to see code output in cmd instead.
Visual Studio Code Run C++ Download
Restart VSCode to take effects of newly added compiler paths.
Open any C/C++ file, set some breakpoints (or not), and hit the Big Green Play Button.
(Shortcut to debug: F5 )
Tip: To hide *.exe files in the side explorer of VSCode, open settings and paste the below config:
Visual Studio 2019 Run C++ Code
Thanks for reading. Would love to hear your thoughts about it. Connect with me onTwitter andLinkedIn.
