This will address any security issues, improve overall performance, and get you the latest version of Flash Player to work in Chrome. Justin Pot 2013-06-21 15:30:49. Free adobe flash player 11 plugin for chrome download software at UpdateStar - Adobe Flash Player Plugin enables the display of multimedia and interactive content within web browsers. 1,746,000 recognized programs - 5,228,000 known versions - Software News.
When the “Chrome Flash not working” error occurs, it does not allow us to run any videos or animations present on the websites. Even this glitch also does let any games within the internet function correctly.
There are multiple reasons why this error occurs after all. Some of the usual cases are that if the Flash Player is not active in Google Chrome, then you will get this problem. If the Flash Player is not active within the website that you visit, then also there is a possibility for you to encounter this error.
Further, if both the Google Chrome browser and Flash Player is not up to date, then this issue can crop up. Download firefox for mac 10.8 5. Moreover, if the graphics card driver is outdated, then also this glitch may show up.
How to Fix the Adobe Flash not Working on Chrome?
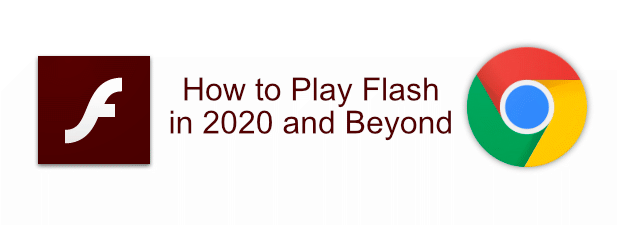
Get a plethora of methods here that will help you to resolve this problem in the correct way.
Fix 1: Delete the Cache Memory of the Chrome Browser
If the cache memory of the Chrome browser gets full, then you can encounter this problem. Now, the best solution to resolve this issue is to clear all the content present within the cache memory of the browser. The steps on how to do it are as follows:
- Launch the Chrome browser and then click on the ‘three vertical dots’ to open a drop-down menu.
- From that menu, locate and choose the ‘Settings’ option. As soon as you click on that, then a new page with the heading ‘Settings’ will come up.
- Inside that page, go to the bottom and select the ‘Advanced’ button. This action will immediately reveal all the advanced sections of the browser.
- Among all those sections, go to the one that says ‘Privacy and security’. Next, under that section, locate and choose the ‘Clear browsing data’ option.
- Now, a new dialog box within the browser will come up having the heading ‘Clear browsing data’. Inside that dialog box, select the ‘Basic’ tab.
- Under that tab, for the ‘Time range’ field choose the ‘All-time’ option. Then, put a checkmark in the ‘Cached images and files’ box and click the ‘Clear data’ button.
- Once the deletion of any data within the cache memory of the Chrome browser is complete, next restart the browser. Then check to see if you can play any videos or not.
Fix 2: Update your Google Chrome Browser

If the Google Chrome browser is not up to date, then you can face this issue. The only way to get rid of this issue is to perform an update to the Chrome browser. To do that, follow the steps listed below.
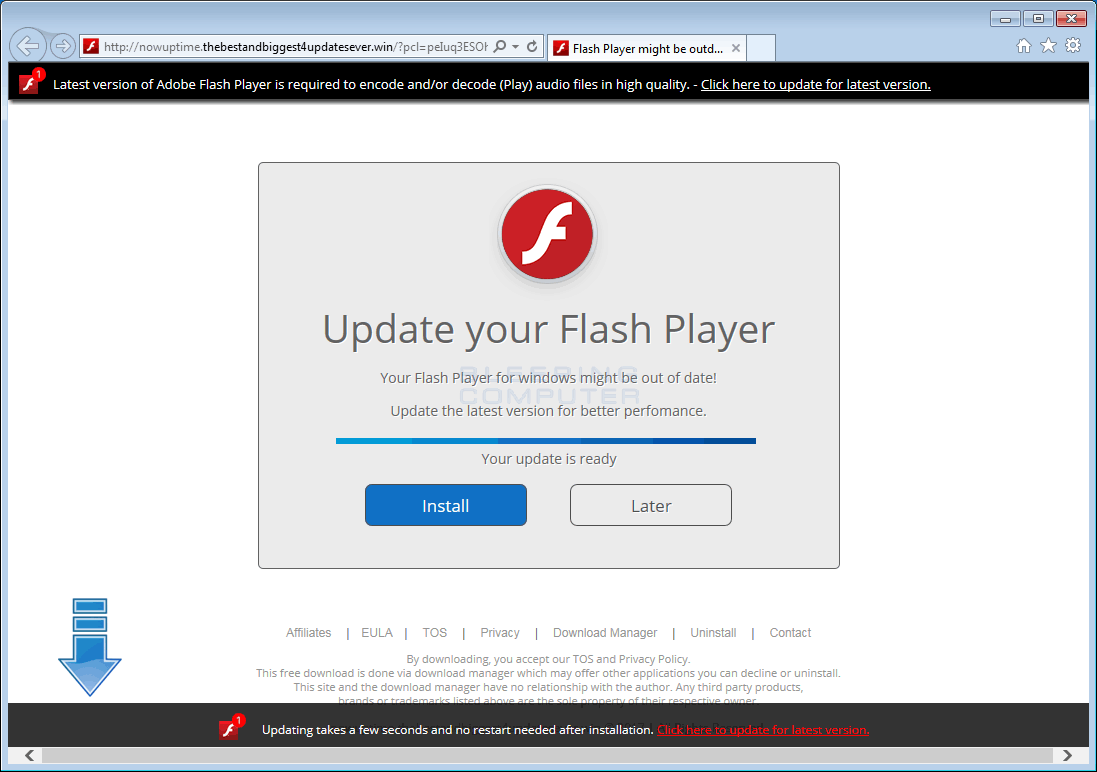
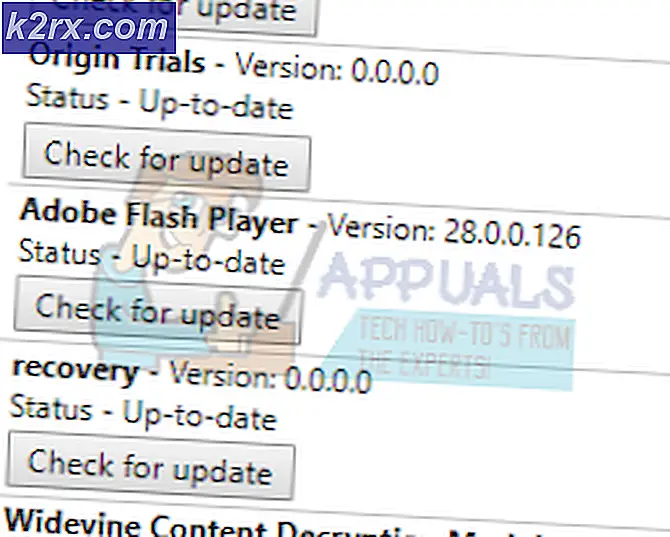
- Go to the first method and then follow the initial two steps to open the ‘Settings’ page.
- As soon as the new ‘Settings’ appears, then go to the top left corner of the window. After that, click on the left menu button before the text ‘Settings’.
- This action will reveal a panel from the left, in it, locate and click on the ‘About Chrome’ option.
- Now, a new ‘About Chrome’ section will appear on the ‘Settings’ page. Under that new section, the update process of the Google Chrome browser will start automatically if there is a need.
- Once the update process is completed, the following message “Google Chrome is up to date” will appear.
Fix 3: Activate the Flash Player on the Website
If the website that you are visiting gives you this error on the Chrome browser, then it means that the Flash Player is not active on that specific site. The best answer to resolve this problem is to activate the Flash Player for the website. Follow these steps to know how to activate the Flash Player on the website.
- First, launch the website on the Google Chrome browser that is giving you this issue.
- After that, go to the extreme left of the address bar and click on the ‘Lock’ icon. This will reveal a drop-down window. From there, locate and click on the ‘Site settings’ option.
- As you click on that option, then a new ‘Settings’ page with the information about the problematic website will come up.
- Inside that page, go to the ‘Permissions’ section. Here, find the ‘Flash’ field, then select the ‘Allow’ option from the drop-down list.
- Finally, start the Chrome browser once again and check if this problem is there or not.
Fix 4: Activate the Flash Player within the Chrome Browser
If the Flash Player is not active within the Google Chrome browser, then the “Flash Player not working on Chrome” error can come up. The feasible answer to fix this glitch is to activate the Flash Player within the Chrome browser. Here are the steps to activate the Flash player on the Chrome browser.
- First, open the Chrome and select the following options in sequence – “three vertical dots -> Settings -> Advanced -> Site settings”
- In the new page, under the ‘Permission’ section, locate the ‘Flash’ option and click the same.
- As soon as a new page with the heading ‘Flash’ comes up, then go to the ‘Ask first (recommended) field and slide the switch to the right to ‘On’ position.
- Now, go to the ‘Block’ list and see if the problematic website is present or not. If it is there, then delete the site from that list.
- Lastly, close the Chrome browser and start it once again to check if this error still appears or not.
Fix 5: Update the Flash Player
Adobe Flash Player Update Chrome Download
If the Flash Player is not up to date, then you can even get this glitch. Thus, the solution to get rid of this issue is to update the Flash Player on Chrome. Here you will get the steps on how to do it, so follow them.
- First, on the desktop, locate and double-click on the ‘Google Chrome’ icon to open the same.
- Once the Chrome browser windows come up, next go to its URL bar. There type the following address – “chrome://components/” and press the ‘Enter’ key.
- This action will open a new page with a list full of all the components installed within the browser.
- Now. from the list, locate the ‘Adobe Flash Player’ component and click on the ‘Check for update’ button. At this time, the update process for the Flash Player component is complete.
- At last, quit the Chrome browser. Then relaunch it again to check if the Flash Player works or not.
Adobe Flash Player For Chrome
Fix 6: Perform an Update for Graphics Card Driver
If the graphics card driver installed within the computer is outdated, then this error might show up. The correct way to solve this problem is to perform a driver update for the graphics card.
- First, press both the ‘Windows + X’ keys together to launch the ‘Options menu’. Next, from the menu that pops up, locate and choose the ‘Device Manager’.
- As soon as you click on that option, then a new ‘Device Manager’ window will appear. Inside that window, you will get a list of many devices and their drivers respectively.
- Now, from the list locate the ‘Display adapters’ device and double-click on the same. This will reveal the sublist that contains a graphics card driver.
- From that sublist, choose the graphics card driver and then right-click on the same. After that, from the popup menu, choose the ‘Update driver’ option.
- At this time, a new dialog box with two specific links will come up. Out of the two links choose the first one that says “Search automatically for updated driver software”.
- Once you click on that link, next, the Windows OS will start to look for any updates for the graphics card driver. If any update is present, then those will be automatically downloaded and installed.
- After the update process of the graphics card driver is over, then restart the computer.
- Lastly, open the Chrome browser and inspect whether this issue appears or not when you attempt to play any videos.
Fix 7: Install the Flash Player Once Again
If the Flash Player has got corrupted somehow, then this error can appear. To solve this problem once and for all, what you can do is reinstall the Flash Player.
Google Chrome Flash Player Download
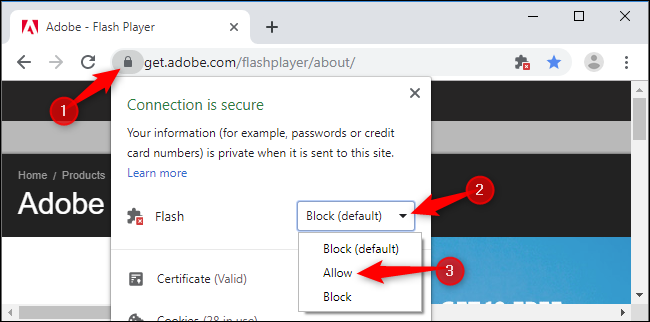
Adobe Flash Player Enable Google Chrome
- First, go to the sixth method and then follow the initial step there to open the Chrome browser.
- Next, visit the official website of the Adobe Flash Player. Inside that website, choose the Operating System that is installed within the computer. Then select the ‘FP 30 Opera and Chromium – PPAPI’ option.
- After that, if you want to select the additional options, then do it. Then, click on the ‘Download Now’ button.
- Now, wait for the download process of the Flash Player setup file to get over. Once the download procedure is complete, then double-click on the setup file. After that, follow the on-screen information to complete the installation of Flash Player.
- Finally, reboot the computer and then check if this problem reappears or not.
