Surrounded by piles of papers, stick -on and several notepads opened on your laptop screen, you would definitely want to get out of this mess and manage your ever increasing to-do list without all that. Do you want it, don’t you? Then this post is definite going to work for you.
What if you get a system that can instantly help you managing your outlook tasks, to-do list and activities, a system capable of sorting your things outs, from setting reminders to monitor progress. The entire task management, from start till the end, even in case of multiple tasks at a time, Microsoft Outlook surely acts as your ultimate task manager.
Understanding the Outlook Tasks View
Here we would be discussing the Outlook 2013 features in a profound way; hence if you think you might face an issue in understanding since you’re a newbie, you can first have a look at our Outlook Introduction Series.
Please follow below steps to print the task list or to-do list on one paper in Outlook. Shift to the Tasks view, and in the Navigation Pane click to select the folder in which the task list you will print. Click File Print. Now please do as below screenshot shown: (1) Please specify a proper printer from the Printer drop down list. Click 'Tasks' from the bottom navigation bar in Outlook. Select your task list from the folders in the left sidebar. Click the 'New Task' button in the New group of the Home ribbon. Enter a subject into the 'Subject' field. Fill in any additional information your task requires, such as a due date, priority or category. Print task list or to-do list in Outlook Please follow below steps to print the task list or to-do list on one paper in Outlook. Shift to the Tasks view, and in the Navigation Pane click to select the folder in which the task list you will print. Many people keep a list of things to do — on paper, in a spreadsheet, or by using a combination of paper and electronic methods. In Outlook, you can combine your various lists into one list, enhanced with reminders and tracking. Select New Items Task or press Ctrl+Shift+K.
Outlook Task List App
Now let’s come to the topic, which is managing tasks in Outlook. Open Outlook and click “Tasks”. In the start you would find this page quite empty but it is soon going to be filled by so many tasks of yours for easy management.
Now we will be showing how to get a grip on your tasks in outlook. By taking little time and putting some efforts, your tasks can be organized so as to keep you updated about due dates, progress and tasks allocation to others.
- How to Add Tasks?
The first step in managing your Outlook tasks is to have them in Outlook.
Outlook Task List Archive
If you see at the left, you would see folder pan, a similar one you might have seen before. Here different folders can be added, which can further be categorized under different categories as per your requirement, and for your ease. For more efficient organization of tasks, a new folder group can be made in order to separately keep and manage your professional and personal tasks.
You can also see “My Tasks” folder group, containing two sub folders named “To-do list” and “Tasks”. A “New folder Group” can be created if you click the top most folders. The tab “Click here to add a new Task” is given for adding a quick task. In addition, “New Task” button is also given on Home Ribbon for the same purpose.
Once you add some tasks, you can see all those in Tasks View. Now if you want you can change the due dates, category assignment etc without even opening the tasks, however for more editing, you just need to double click the task in order to open and edit it. It is as simple as that.
You can make changes to task as the priority or status, or you can click the tab “Details”.
You must have certain tasks which keep on repeating either on a very frequent or less frequent basis. Handling these tasks sometime might create confusion, which Outlook tries to eradicate effectively. Setting a recurring task is quite similar to setting a repeating meeting or an appointment. Just click on “Recurrence” tab and you would likely to see something you are most probably familiar with already.

You must have noticed “Regenerate New Task” tab in the above screen shot. If your task has no end date, this option will let you keep generating the task automatically, until you mark it as complete.
This feature of Outlook Tasks is especially useful when you are working in a team of people or even leading them, by letting different tasks completed by them.
If you any task to be allocated to someone else, just click “Assign Task” given in the Manage Task area of the Ribbon.
Once you click, you will see that task will be opened as an email, which can be communicated to others. You can also put your message into the white space given as shown in the shot above.
Once you assign the task, the recipient will get your email, with the option to either Accept or Decline the task.
It is quite possible that some of your tasks don’t get completed while some do. The completed assignments or tasks can be marked completed. However, those tasks which are not completed, Outlook give you some ways to manage them with ease and efficiency. These options are given on the Ribbon. Let’s discuss their usage.
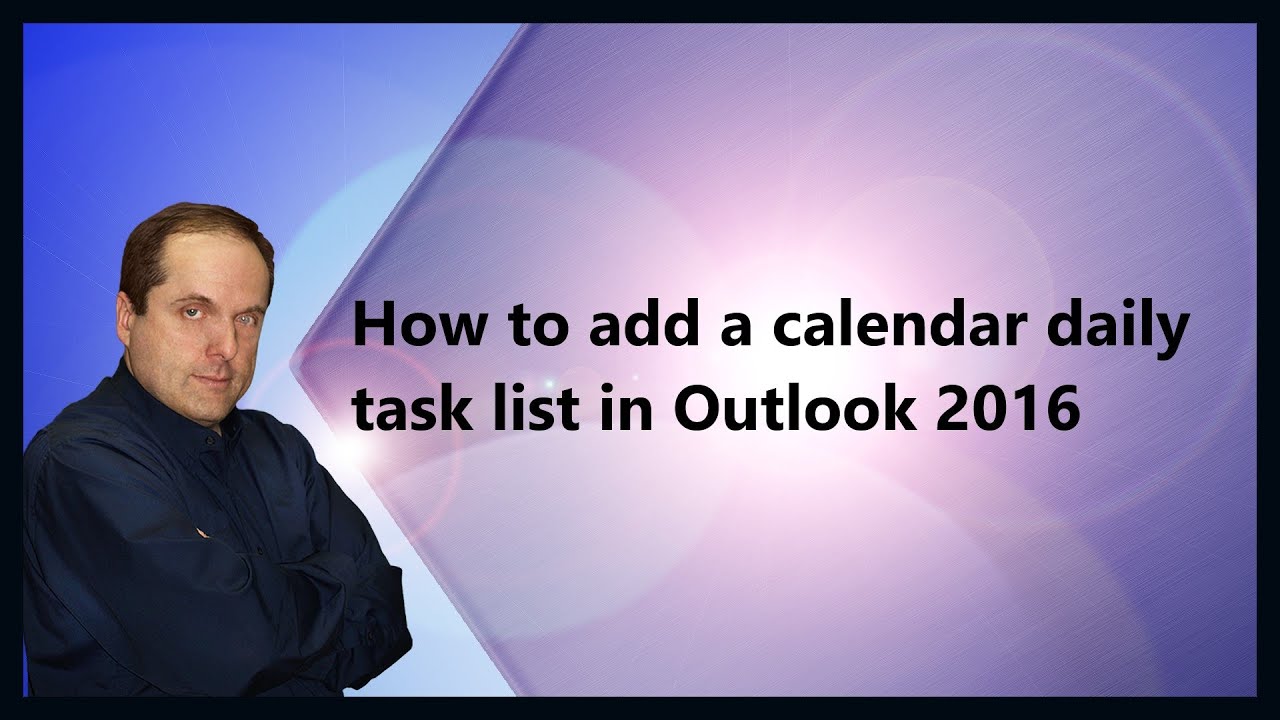
The “Remove from List” tab marks the task complete ad remove it from your to-do list. However, if the task it finds repeating or recurring or even incomplete, it asks for your instructions.
The “Delete” option gives you several options like:
- Decline and delete
- Mark complete and delete
- Delete
The “Follow up” tab allows you to monitor your task via five pre established intervals. In addition, you can also create a Custom Follow up as per your requirements.
The Change View lets you view and examine large number of tasks easily. There are several options available as shown in the above screenshot. You can find the Change View tab in Home ribbon.
If you want to change the behaviour and look of tasks, the task options are there to do so. You can find task options by clicking File, Option and then Tasks.
The options that you can have regarding tasks include setting reminders, due dates, delayed tasks, task colours, work hours and other features. You can also set the reminders for delayed or overdue tasks to be watched at the end of your day.
You can set the tasks in terms of setting them in a calendar. It is especially useful when you have tasks for some special days or occasions.
Just click “Calendar” given in Navigation pane. At the top of to do bar, you will find date navigator, Click “Date” and set the other details to coincide your tasks on particular days.
With just 7 simple techniques, you are surely going to replace pile of papers and hardcopies of your tasks with a single screen and this dynamic task manager. Start managing your tasks smartly with the help of this post and write to us about how your experience is.
