As part of the process of creating a machine catalog using MCS, the contents of the shared base disk are updated and manipulated in a process referred to as Image Preparation. Under some conditions, this Preparation step can fail completely without generating any information that can be used to derive the exact cause. Possible reasons for this are:
The Machine Image does not have the correct version of the Citrix VDA software installed. Download epson event manager for mac.
The virtual machine used to perform the preparation never starts or takes so long to start that the operation is cancelled with the following symptoms:
Blue screen on boot.
No operating system found.
Slow start/execution of the virtual machine. This particularly affects Cloud based deployments where machine templates might have to be copied between different storage locations.
Triaging Issues
The issue detailed under Point 1 in the Background section should be easy to diagnose using the following procedure:
Start the original master Virtual Machine (VM).
Ensure that the Citrix VDA Software has been installed from the correct version using XenDesktopVdaSetup.exe.
Citrix Mcs Image Preparation
Notes
It is not sufficient to install individual MSI installers, as the complete VDA functionality is provided by several distinct components which XenDesktopVdaSetup will install as required.
If a VDA from XenDesktop 5.x is installed (for example, to support Windows XP or Vista), then this does not support image preparation and you must select the option in Studio to tell the system that an older VDA is in use and this will instruct the services to skip the image preparation operation.
For the issues detailed in Point 2, more diagnosis is required as explained in this section:
Caution! Refer to the Disclaimer at the end of this article before using Registry Editor.
Note: The preparation step will be performed by a VM named Preparation - <catalog name> - <unique id>. The Hypervisor management console can be used to check that this VM manages to start and progress past the point of starting the guest operating system. If this does not occur then check that the snapshot used to create the catalog was made of a fully functioning VM.
MCS will only support a single virtual disk, so ensure that your master image only uses a single disk.
If the VM manages to start Windows, then information will be required from inside the running VM. As the machine will be forcibly stopped if the preparation step is not completed in the expected time, hence it is necessary to prevent this from happening. In order to do this, run a PowerShell console from the Studio management console and issue the following command:
Set-ProvServiceConfigurationData -Name ImageManagementPrep_NoAutoShutdown -Value $True –AdminAddress <your Controller Address>
This is a global configuration option and will affect all catalog creation operations, so ensure that no other creation operations are being run whilst you are triaging your issues. It also requires the issuing user to be a Full Administrator of the XenDesktop site.
After this property is set, the preparation VM will no longer shutdown automatically or be forced down on expiry of allowed time.
To obtain additional information from the preparation operation, it is necessary to enable diagnostic logging on the Machine Creation components in the master image. To do this, set the following DWORD registry value to 1 in the master image and create a new snapshot of the master image.
After this is set, the image preparation operation will create log files in C: on the preparation VM. The logfiles are 'image-prep.log' and 'PvsVmAgentLog.txt'.
HKLMSoftwareCitrixMachineIdentityServiceAgentLOGGINGWhen the preparation VM is running, use the Hypervisor management console to log into the VM.
Check that image-prep.log exists in C: and open it.
Check for errors in the log file. These might be sufficient for the problem to be resolved directly, otherwise the details must be used in reporting an issue to Citrix Support.
- As the preparation VM is created, the network adapters disconnects in order to isolate it from the rest of the Active Directory domain, it is not possible to copy the log file to an external destination. Screen shots of the VM console will be the best way to obtain a report. Ensure that all parts of the log file are captured.
When finished with the investigations, remove the global setting as follows:
Remove-ProvServiceConfigurationData -Name ImageManagementPrep_NoAutoShutdown –AdminAddress <your Controller Address>Set the registry key on the master image to 0 and create a new snapshot to provision.
Disclaimer
Solution end-goal
In this blog series, I want to guide you through the process of using Citrix Cloud, Citrix Machine Creation Services and Microsoft Azure. The end goal is to have a Citrix solution running entirely in the cloud. I will show you every little setting and configuration needed to get it running, but I am not going to show you how to optimize and customize the user experience in this series.
Part 1
In part one, I am going to show you how to log into Citrix Cloud, download the cloud connector and installing it on a virtual machine in Azure. There are a lot of screenshots in this blog series, so I am keeping each part on one subject, so the guide won’t be a mile long to read at once.
Prerequisites
To be able to follow this guide you need to have a few things in place before getting started. First, you will need to sign up to Citrix Cloud Virtual Apps and Desktops, this can be buying the product or as a trial. Then you will need to have two virtual machines in Azure, one will be used for the Citrix Cloud Connector and the other will be used for the image we want to use with Citrix Machine Creation Services (MCS). In the image below, you can see the two machines I have. Azure-CC01 is the Cloud Connector and the Azure-MCS-IMG is my image for MCS.
Setting up Citrix Cloud Connectors
Adobe animate download for mac. When you have set up a trial or purchased Citrix Cloud, the first thing you want to do is to install the Citrix Cloud Connector on the resource location. The resource location is this guide will be Microsoft Azure, but to put it simply, it will be the “datacenter” where you will host your Citrix Virtual Delivery Agents (VDA) so any cloud or on-prem data center will do.
To install the Citrix Cloud Connector, click on the top left “hamburger” menu
Then select “Resource locations”
The first time you open this page you will have a default resource location, and you can use that if you want to. I have created a secondary resource location called “MTH – Citrixlab.dk”. To create a new Citrix Cloud Connector, click on the + sign above “Cloud Connectors”.
Citrix Cloud With Wvd Mcs
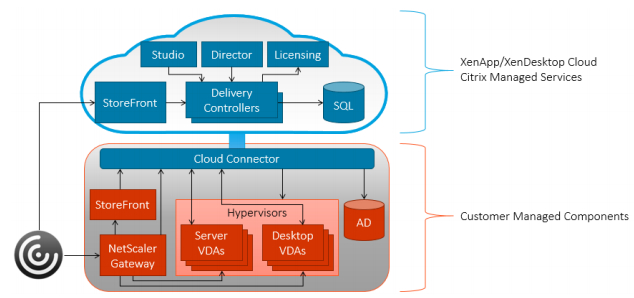
This will show the screen below. If you are running this on your PC you can download the agent and upload it to the machine you want to use as a Cloud Connector, or you can browse to the Citrix Cloud homepage from that machine directly and hit download from there.
It is important to download the Cloud Connector and not hit run when asked, this is important because the Cloud Connector needs to run with administrative privileges.
When downloaded browse to the location you saved the file to. Right-click the file and choose properties and then tick the box
Now right click the file again and hit “Run as administrator”
Click “Yes” to accept
Click “Sign In” to sign in to your Citrix Cloud account.
Fill in your username and password for Citrix Cloud.
In my case, I must select which customer I want to install this for along with the resource location. If you only have one resource location and one customer this won’t pop up. As you can see I have selected the resource location I created earlier called “MTH – Citrixlab.dk” when selected hit “Install”
After the installation completes you will see the screen below. Click on “Close” to finish the installation”.

When the installation closes it will check connectivity towards Citrix Cloud, and this can take a few minutes to complete. It will be showing the screen below while testing.
When the test is successful you will see the screen below and you can hit “Close”
Citrix Cloud Mcs Azure
To verify the connectivity inside Citrix Cloud homepage you can click on your resource location and check the status on the connector. It should look like the screenshot below. The warning you can see is because I only have one Citrix Cloud Connector and should always have a minimum of two per resource location.
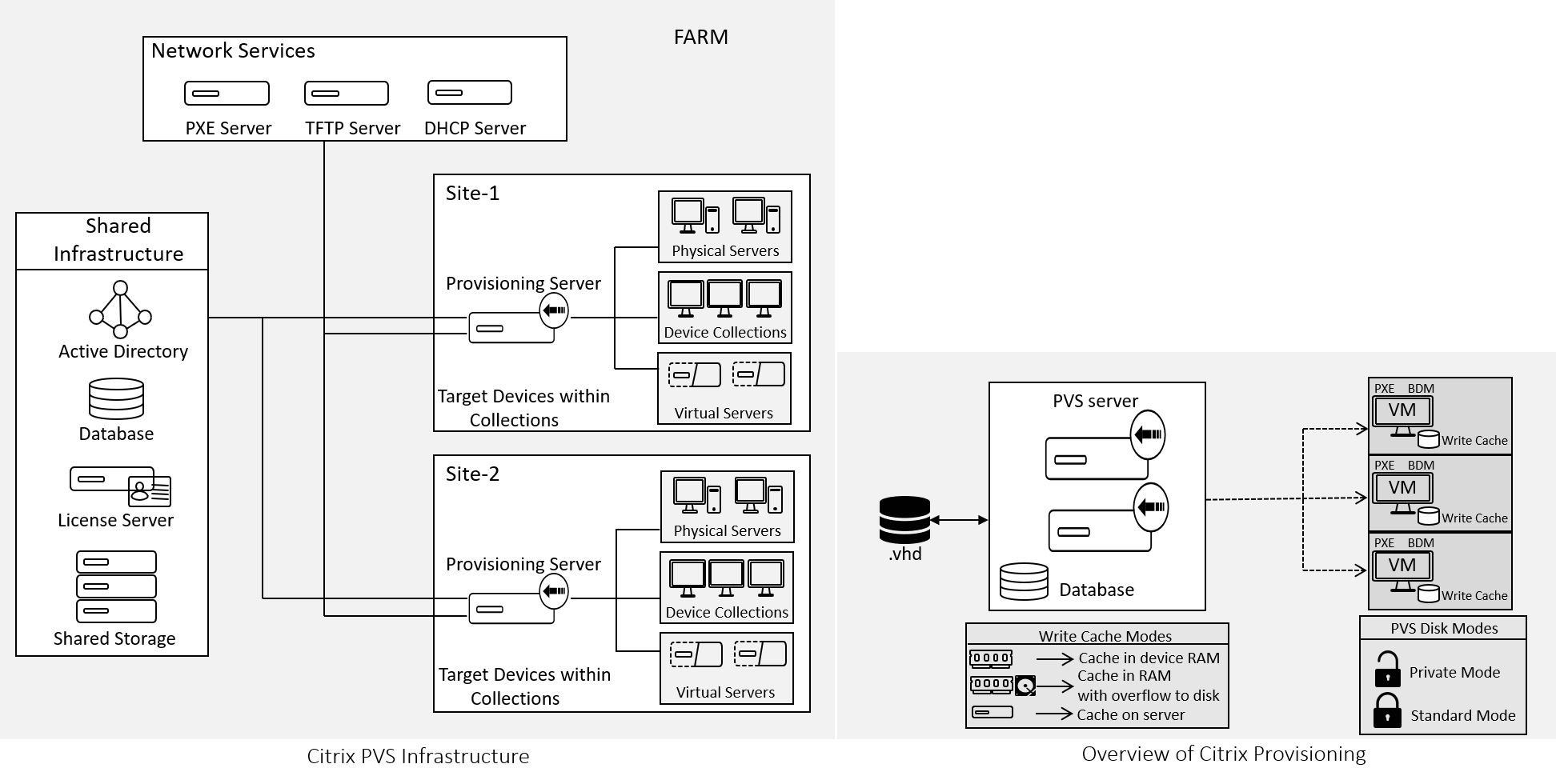
Bitlocker for mac os x download. Summary
Now we have our Citrix Cloud Connector virtual machine up and running in Azure and that means we are now able to install the virtual desktop agent onto your template machine. It is important to have at least two Cloud Connectors per site you install VDA’s on, but since this is a demo environment, I will just have the one I just installed.
This wraps up part 1 in this blog series, the next part will be on installing the VDA onto our template machine in Azure.
