Frequently Asked Questions
- Subtitle Workshop will allow you to quickly set durations, adjust lines, check your spelling, and automate frames per second changes. It allows you to detect, mark, and fix timing or text errors using a comprehensive set of automatic and manual tools. It can also be extended using Pascal script files.
- Pinnacle Studio Effortless subtitles, faster editing Pinnacle Studio's title editor feature allows video editors to manually add subtitles to their footage. While adding subtitles with the text editor increases customization options, it's also more time-consuming.
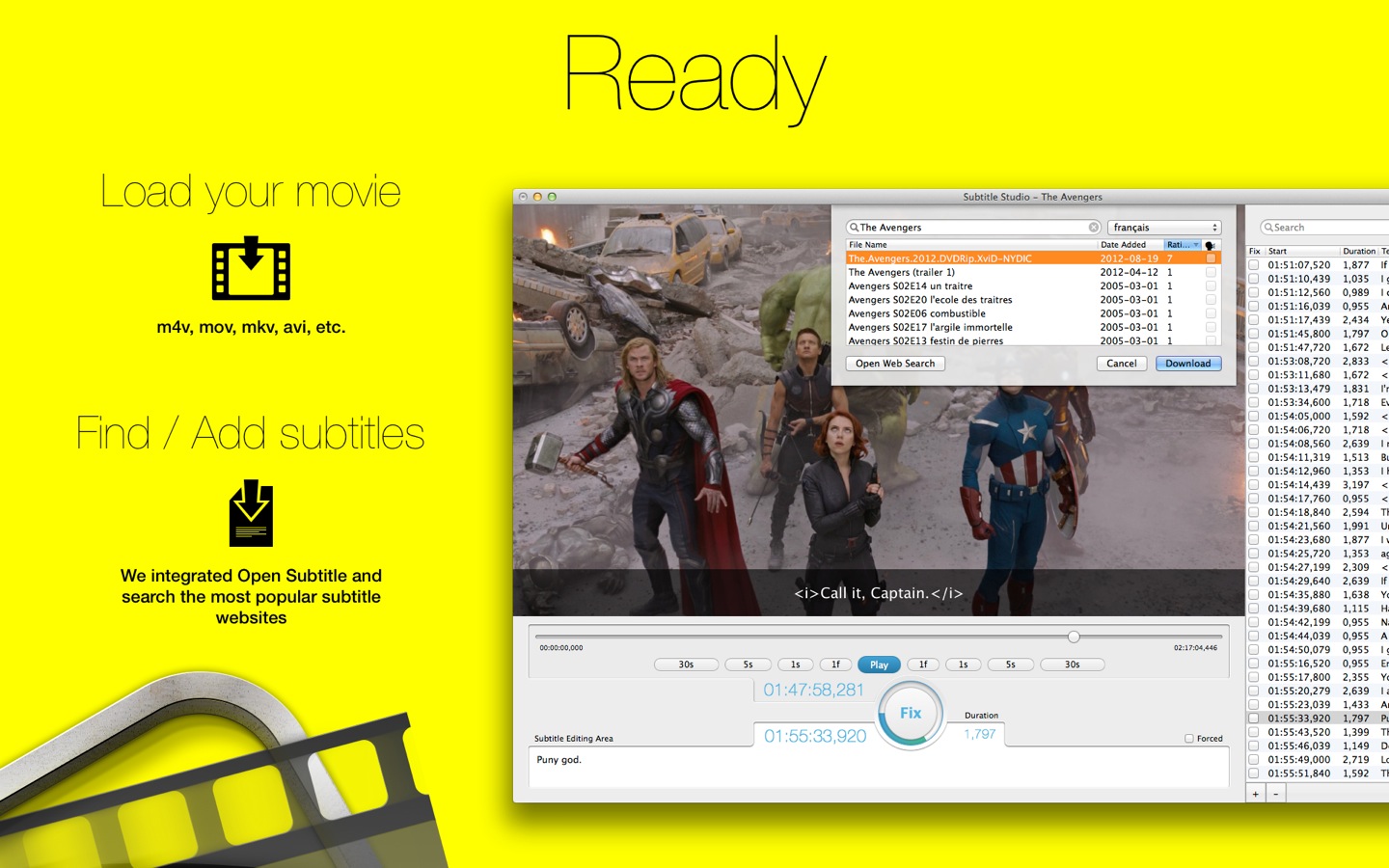
With Type Studio you can edit your video file by editing the subtitles. Automatic subtitle generation is only one aspect of Type Studio. We built Type Studio so you can focus on creating amazing content with ease, without having to learn complex software.
What is Pinnacle Studio?
Pinnacle Studio is a video editing software for beginners. It's cheaper than most of the paid-for tools.
Who should use our Pinnacle Studio subtitling services?
Happy Scribe is the perfect platform for editors to quickly and affordably do video transcription for Pinnacle Studio. Even native speakers and freelancers can greatly accelerate their workflow.
How long does it take to generate subtitles for Pinnacle Studio?
If you choose to use our automatic subtitle generator, your subtitles will be ready in a matter of minutes. If you want your subtitles to be 99% accurate, you might be interested in our professional Pinnacle Studio subtitling service. In this case, your file will be available in 24 hours.
Do you offer subtitle translation?
Yes, we provide subtitle translation services to many languages including English, Spanish, French, German, Mandarin, Dutch, Portuguese, Russian, Italian, Japanese, and Polish.
Can I upload Pinnacle Studio files from other platforms?
Yes, you can! We support importing files from many platforms such as Google Drive, Dropbox, Wistia, Vimeo, Youtube...
DVD Studio Pro allows users to create DVD masters. Authoring a DVD with closed captions is straightforward using DVD Studio Pro.
Here’s your step-by-step guide on how to do it.
Note that HDMI cannot transmit closed caption data. You will need to play the DVD from a player with an analog connection to the TV.
If playing the DVD on a computer, make sure you are using a media player that has the capacity to turn captions on and off.
The VLC player is a good free software that supports closed captions.
How to Add Captions & Subtitles in DVD Studio Pro
Step 1: Submit Your Video File for Captioning
Log into your 3Play Media account.
Click on Upload Media on the top navigation. Click Choose Files.
Select your video and follow the onscreen prompts to specify turnaround time. You’ll receive an email when your captions are ready.
For additional details, read the support article on uploading videos for captioning.
Step 2: Check Your Project's Frame Rate in DVD Studio Pro
Open DVD Studio Pro.
In the Assets tab, select your video file. Look at the Video Asset section on the right-hand side of your screen.
Make a note of your video’s frame rate.
Step 3: Download Your Captions in SCC Format
Go to the My Files page in your 3Play Media account and check the box next to your video.
Click Download.
Under the SMPTE format options, and select the SCC format.
Under the Frame Rate Settings, select the frame rate that matches the frame rate of your video.
Save the .scc file to your computer.
Step 4: Add Captions to Your Video Track in DVD Studio Pro
Return to your project in DVD Studio Pro.
In the Outline tab, select your track (Track 1).
In the inspector, click the Other tab. You will see a place to select a file under the Closed Caption (Line 21) header.
Click Choose and select your .scc caption file.
Note: Once you import your caption file, the Field 1 (Top) Recorded setting will automatically activate. This is the correct setting.
Your closed caption track is now associated with Track 1 of your video. Note that you should repeat these steps if you have multiple video tracks in your project.
Step 5: Burn Your DVD with Closed Captions
Complete any final steps for authoring your DVD.
When you’re finished, select File > Advanced Burn > Build and create a new folder for your completed DVD master. Click Choose.
Your DVD now has closed captions!
How to Add Subtitles to DVDs in DVD Studio Pro
Subtitles are different from closed captions. Follow these instructions to add a subtitle track to your DVD.
Your subtitle tracks should be in SCC format with the same frame rate as your video. Order translated subtitles in multiple languages from your 3Play Media account.
In DVD Studio Pro, click Import under the Assets tab.
Subtitle Studio 2.0
Drag the subtitle file from the assets window into the S1 track field below your video and audio tracks.
Repeat this step for multiple subtitle tracks by dragging the additional files into the track fields S2, S3, and so on.
Save your project and burn your DVD.
Open Subtitles
Watch the video tutorial below to follow along with the above instructions.
Subtitle Studio 2.0
How to Add Captions & Subtitles in DVD Studio Pro
