LibreCAD v2.2.0 - User Manual
LibreCAD is a free Open Source CAD application for Windows. Support and documentation is free from our large, dedicated community of users, contributors, and developers. LibreCAD is a free Open Source CAD application for Windows. Support and documentation is free from our large, dedicated community of users, contributors, and developers. LibreCAD is a fully.
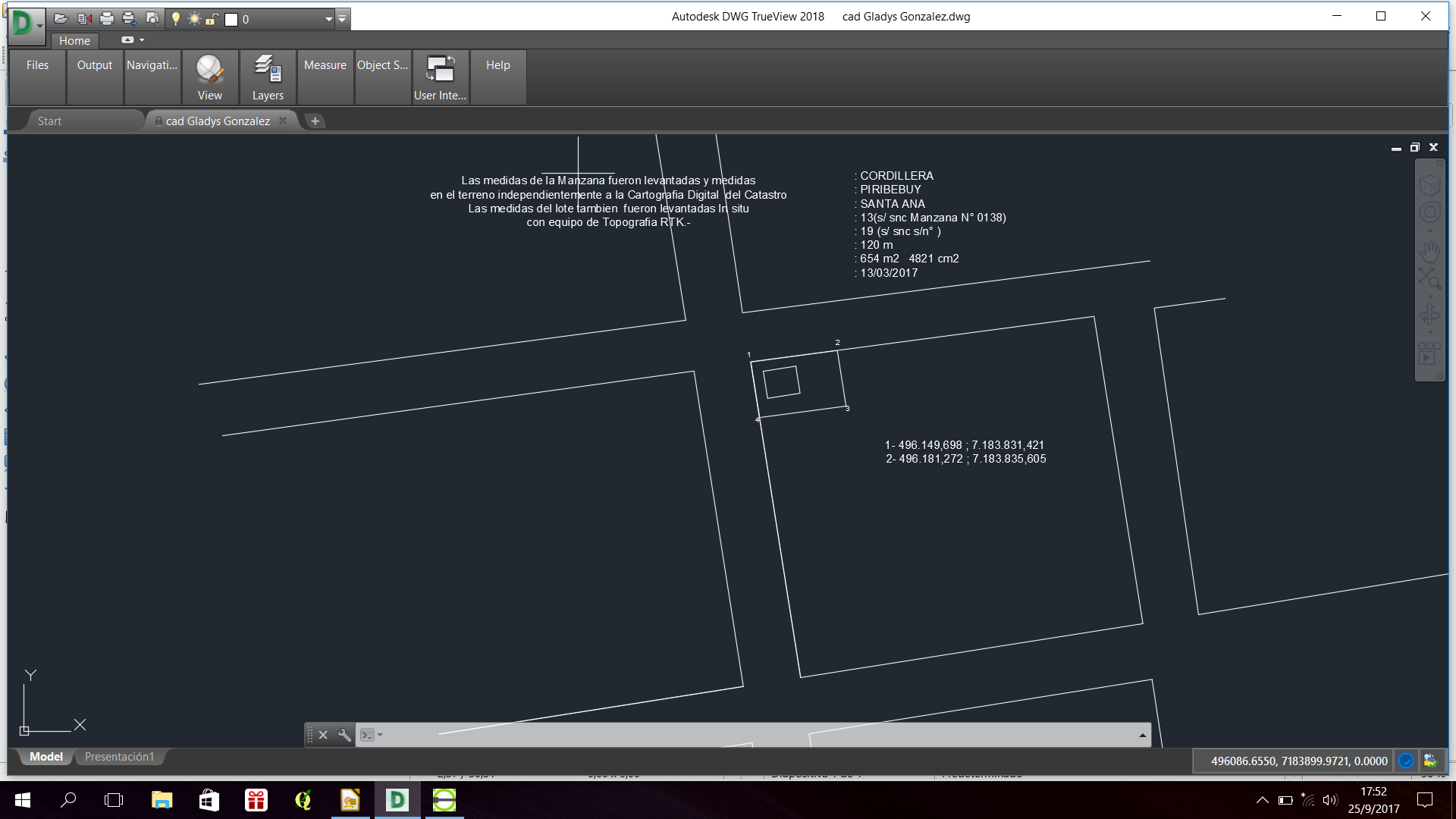
This is aninterim releaseof the of theLibreCAD User Manualand is subject to change.
The manual is based on LibreCAD v2.2.0-rc1 with a few additions. If you are using another version of LibreCAD, your mileage may vary.
Drawing geometric shapes, or entities is familiar to many people that have used drawing and paint programs.As with many programs, there are a multitude of ways to generate the desired results. LibreCAD is the same - there are many ways to obtain the same results in a completed drawing - far too many to be able document an example for each one in a User Guide. For users it is important know what tools are available and how to apply them.
This section of the User Guide brings together many other parts of the LibreCAD manual and will show how to use a variety tools to create and modify drawings. Be sure to read through the Reference section, particularly the Fundamentals, the Drawing Tools and the Snapping sections to obtain an understanding of the basic operation of LibreCAD and its various tools. It is also helpful to understand the different View tools and commands.
Note
The examples below use both the the command line and the mouse for input. In cases where the command line is used and additional input is required because of a Tool Option (see Drawing Tools) see the note below the command text. Where the mouse is the primary form of input, the instructions are provided in a numbered list.
Creating Entities¶
Creating new geometric entities all use similar methods. Generally, creating an entity requires placement of a minimum of two points (Well, unless the entity being drawn is a point), or a single point and an additional parameter such as length or radius. In some case the same result can be obtained using several different methods. For example, drawing a vertical line can be done via keyboard entry using the command line to select a tool and then define two points with the absolute or relativeCartesian coordinates:
Using absolute Cartesian coordinates:
The first set of coordinates place the starting point of the line at 10 units horizontally and 10 units vertically from the origin (0,0). The second set places the end point of the line at 10 units horizontally and 110 units vertically from the origin (0,0), resulting in a vertical line 100 units long.
Or, using relative Cartesian coordinates:
The “@” designates relative coordinates. The @0,100 relative Cartesian coordinates places the next point 0 units horizontally (X axis) and 100 units vertically (Y axis) from the point previously placed at 10,10.
It can also be done with relative polar coordinates:
The “<” designates a polar coordinate. The @100<90 polar coordinate places the next point 100 units 90 degrees from the X axis of the point previously placed at 10,10.
The same line can also be drawn using just the mouse:
- Enabled Snap on Grid.
- Select the 2 Points line tool .
- Click at 10,10 (use the Status Bar to locate the absolute coordinates)
- Click at 10,110
- Press [Esc] or right-click twice to exit the command.
Other tools can also be used achieve the same result:
Note
Ensure the Length is set to “100” and the Snap Point: is “Start” in the “Tool Options” text box.
All the above examples create a line of the same length with the same start and end points. These examples help illustrate the multiple ways to achieve the same result. The use of a particular tool may be determined by the next operation that allows the drawing to be quickly extended. A good understanding of the available tools allows the user to select the appropriate tool for the current operation.
While the above example always start at 10,10, the initial point can be placed anywhere:
Drawings are generally created with multiple lines segments with the end of one segment being the start of another. Lines can be drawn with multiple connected segments by using the end of the current segment as the starting point and defining the end point of the next segment. Further, additional points can be defined using any of the methods previously shown:
Example #1
Using the mouse, or another pointing device, along with the snapping tools provide an alternative to using the command line for creating drawings. As with the command line, there are multiple line tools that can be used to produce the same result. For example, adding the to the the previous example, a horizontal line can be added using various methods:
- Click the 2 Points line tool icon .
- Enable the Snap on Endpoints and click close to the end of the line at absolute coordinate 10,110.
- Drag the mouse to the right and, with the Snap on Grid enabled, place a point at absolute coordinate 85,110. Clicking the mouse should result in a horizontal line ending at precisely at 85,110.
- Press [Esc] or right-click to exit the command.
Hint
Librecad 3
It may be necessary to “Zoom In” to ensure the grid is at the correct resolution to be able to accurately place a line’s start or end point.
A combination of the 2 Points line tool the Restrict Horizontal tool can also be use as an alternative to Snap on Grid.
Alternatively, a horizontal line can be added:
- Click the Horizontal line tool icon . On the “Tool Options” tool bar specify a length of 75 units and the “Snap Point” at the “Start”.
- With the Snap on Endpoints enabled click close to the end of the line at absolute coordinate 10,110. Clicking the mouse should result in a horizontal line ending at 85,110.
- Press [Esc] or right-click to exit the command.
Being that the end points of the existing lines have been established, the outline can be completed quickly with the addition of a line:
- Click the 2 Points line tool icon .
- Enable the Snap on Endpoints and click close to the end of the line at absolute coordinate 85,110.
- Drag the mouse to the right and down and place a point close to 135,60. Clicking the mouse should result in a line angled down and to the right, closing the object’s outline.
- Press [Esc] or right-click twice to exit the command.
Whichever of the above methods is used, the result should be similar to:
Another option is to draw the line at the desired angle:
- Click the Angle line tool icon . On the “Tool Options” tool bar specify an Angle of “135”, a Length of “80” units and the Snap Point at the “Start”.
- With the Snap on Endpoints enabled, click close to the end of the line at absolute coordinate 135,60. Clicking the mouse should result in a line angled up and to the left.
- Press [Esc] to exit the command.
This option will result in a image similar to what is shown above, but with the diagonal line being a bit too long. The line can be trimmed to suit (see “Modifying Entities” below):
Alternate Approach
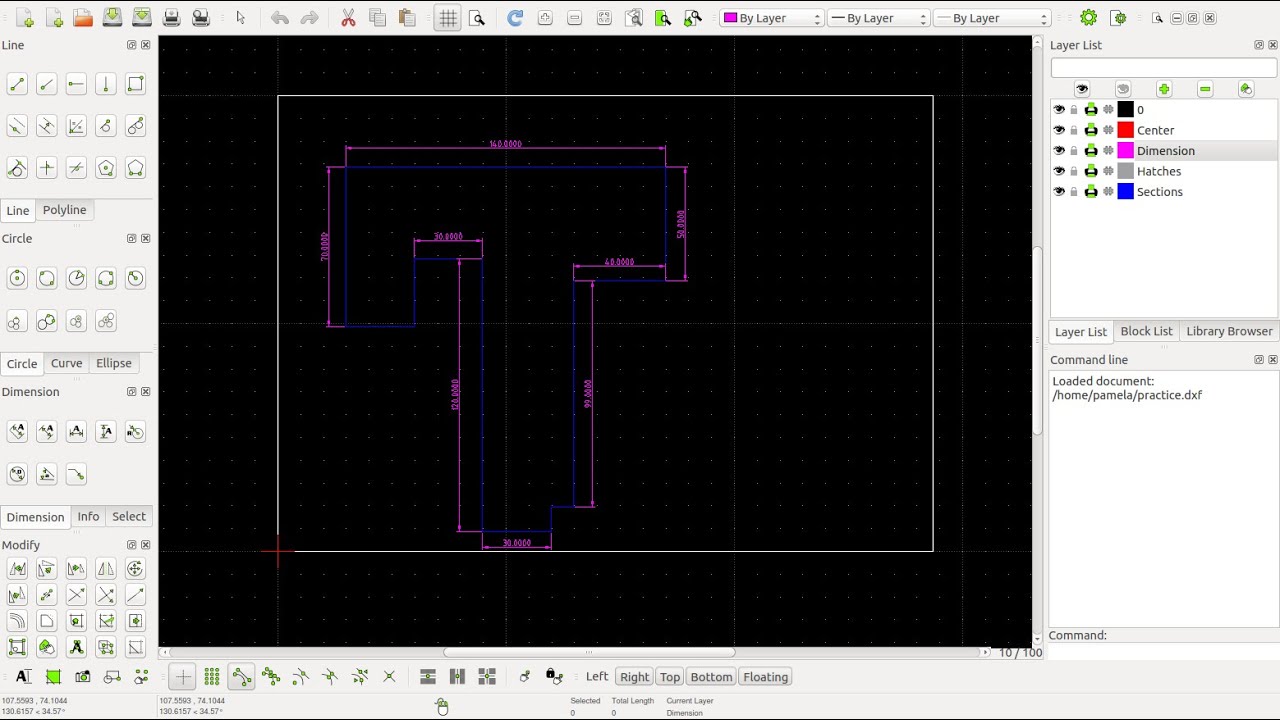
All of the above examples create the object by drawing individual lines. A completely different approach is to start with a rectangle:
And then modify it with the “Bevel” tool (see below).
Circles can be added in a similar fashion. It can be drawn with the “Center, Point” tool by specifying the coordinates for the centre of the circle and of a point on the circumference:
A circle of a given size can also be drawn with a known radius:
- Click the Circle, Radius tool icon . On the “Tool Options” tool bar specify a Radius of “40”.
- With the Snap on Grid enabled, place the centre of the circle at absolute coordinate 50,70.
- Press [Esc] or right-click to exit the command.
The drawing should now appear as:
Modifying Entities¶
There are a variety of tools that can be used to edit and modify existing entities. The tools are found in the Tools -> Modify menu or as a drawing tool dock widget. These tools allow entities, depending on the type, to be moved, rotated, scaled, mirrored, lengths increased or decreased, divided (i.e. split), etc. A complete list and descriptions of the tools can be found in the Drawing Tools - Modify reference section.
Alternate Approach
Continuing with the alternate example - starting with a rectangle - the shape can be modified as required with the Bevel (or “chamfer”) tool. Its operation is similar to the fillet tool:
- Click the Bevel tool icon . Ensure with “Trim” is checked, and “Length 1” and “Length 2” is set at “50” in the “Tool Options”.
- As prompted on the Status Bar, select the first entity (the top horizontal line of the rectangle), and then
- the second entity (the right vertical line of the rectangle).
- Press [Esc] or right-click to exit the command.
A rounded corner can be added to the drawing’s the lower left corner with the Fillet tool:
- Click the Fillet tool icon . Ensure with “Trim” is checked and “Radius” is set at “10” in the “Tool Options”.
- As prompted in the “Command Line” dock, and on the Status Bar, select the first entity (the bottom horizontal line of the rectangle), and then
- Select the second entity (the left vertical line of the rectangle).
- Press [Esc] or right-click to exit the command.
The drawing should appear as:
Example 3a above left a diagonal line that is too long. The length can be easily trimmed:
- Click the “Trim” icon
- Click the top horizontal line. This line is the “limiting entity” that determines where the second line is going to be trimmed to.
- Click the line to be trimmed, the “entity to trim” anywhere along the line that is to be kept (below the top horizontal line).
- Press [Esc] or right-click to exit the command.
Important
These examples do not provide an example of every tool available in LibreCAD, but is intended to show the basic operation of some of the drawing and modifications tools. Most of the other drawing and modifying tools work in a similar manner. Being familiar with the Drawing and Modify tools in the Reference section will help determine what tool can be used in a particular situation.
These examples also illustrate that there are multiple ways to achieve the same result using a variety of methods. There is no one best method. The particular method used may depend on the state of the drawing and how existing entities can be used to build on, or perhaps it is a simple matter of using a preferred drawing / modifying tool.
Changing Attributes and Properties¶
Librecad Free
As shown in the Entities section in Fundamentals, an entity consists of “Pens” (color, width, line type) and “Layers”. These attributes can be changed using one of two Modify tools:
- Attributes: allows the “Pen” or “Layers” to be modified for one or more entities.
- Properties: allows the “Pen”, “Layers” or geometry of a single entity to be modified.
Both tools operate in a similar fashion and for similar purposes, but there are a couple of key differences. The Attributes tool allows a change to the attributes to be applied to one or more selected entities while the Proprieties tool can only be used for a single entity. In addition, the Properties tool allows the geometry to be edited. The geometry of an entity will vary be the type of entity. For example a line’s geometry consist of the X and Y coordinates of the endpoints, while a circles geometry consists of the X/Y coordinates of the centre of the circle and its radius.
Layers and Pens¶
Change an entity’s layer is similar with both the Attributes and Proprieties tools.
Using the Attributes to change an entity’s layer:
- Select the entity (or entities) to be moved to a different layer.
- From the menu select Tools -> Modify -> Attributes, or click the Attributes icon .
- In the Attributes dialog, select the desired layer from the drop-down Layer selection box.
- Click Ok.
Hint
Entities can also be moved from one layer to another by selecting one or more entities and then selecting the new destination layer in the Layer List dock. To use this method the Modify layer of selected entities, at layer activation option on the Application PreferencesDefaults tab must be enabled.
In a similar manner the color, width and/or line type can be changed:
- Select the entity (or entities) to be moved to a different layer.
- From the menu select Tools -> Modify -> Attributes, or click the Attributes icon .
- In the Attributes dialog, select the desired pen attribute from the drop-down Color, Width and/or Line type selection box.
- Click Ok.
The Proprieties tool operates in a similar manner, but the tool need to be selected before selecting an entity:
- From the menu select Tools -> Modify -> Proprieties, or click the Proprieties icon .
- Select the entity.
- In the Proprieties dialog, select the desired layer or pen attribute from the appropriate selection box.
- Click Ok.
Geometry (Properties)¶
The Proprieties tool also allows the geometry of an entity to be changed. The geometry is the information used to describe the entity. The geometry available depends on the type of entity, for example:
Some entities, such as a polyline, have limited properties available that can be changed. Other entities, such as Text, have many properties that can be changes (including the text itself).
Also, the properties of a specific entity type, e.g. line, does not vary even if the specific tool used to create the entity varies. A line drawn with the 2 Point line tool will have the same properties as a line drawn with Angle tool.
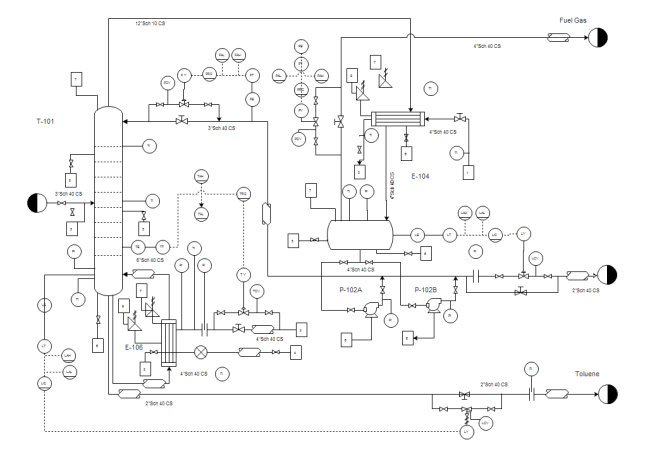
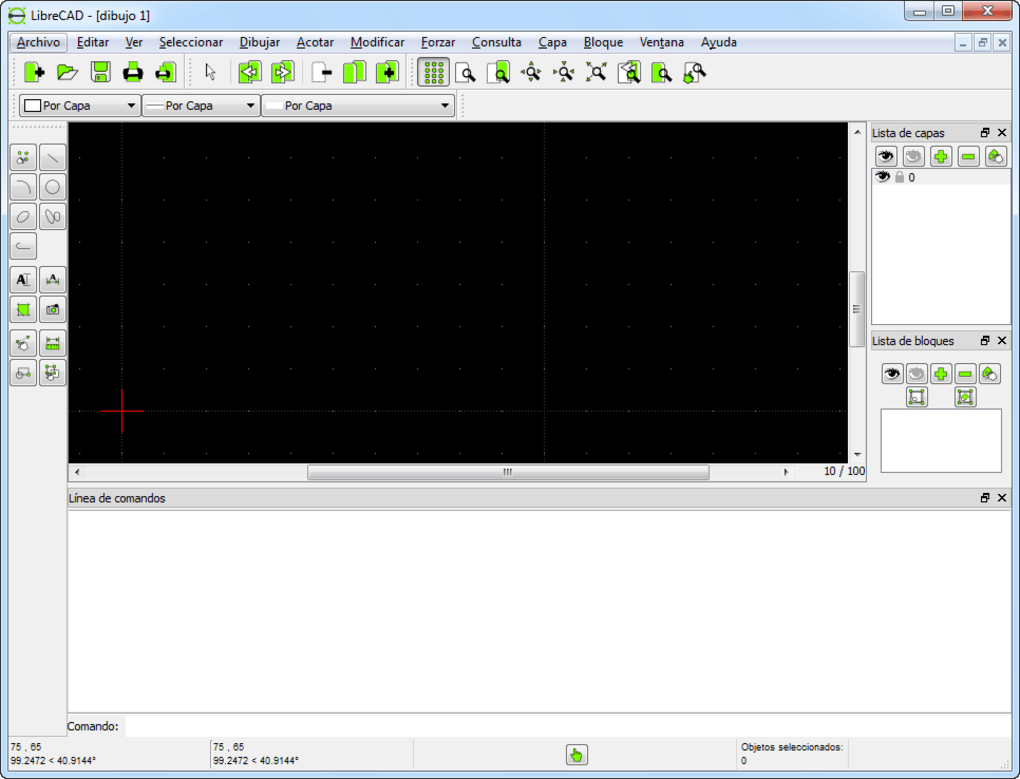
| Entity Type | Drawing Tool | Properties |
|---|---|---|
| Line | 2 points, Angle, Horizontal, etc | Start and end point X/Y coordinates |
| Circle | ”Centre, Point”, 2 Points, etc | Center point X/Y coordinates, radius |
| Curve | ”Center, Point, Angles”, 3 Points, etc | Center point X/Y coordinates, radius,start/end angle |
| Ellipse | Ellipse (Axis), Ellipse Foci Point, etc | Center point X/Y coordinates,major/minor axis, rotation, start/end angle |
| Polyline | Polyline, Rectangle | Open or closed |
| Text | Text | Text, font, text height/angle/width factor,alignment, special characters |
| MText | MText | Text, font, text height/angle/line spacing,alignment, special characters |
| Dimension | Aligned, Linear, etc | Label, special symbol |
| Blocks | Block List, Library Browser | Insertion point X/Y coordinates, scale X/Y,rotation angle, array rows / columns and spacing |
Drawing Views¶
LibreCAD supports two drawing views to represent three-dimensional objects:
- Orthogonal: Uses multiple two-dimensional views.
- Isometric: Represents a three-dimensional view in two dimensions.
Orthogonal View¶
Doohickey - Orthogonal View with Construction Lines (blue)
Orthogonal drawings use multiple views to provide a complete description of an object. Each view of an orthogonal drawing is parallel to the axes. Normally a front (the most complex view), top and right view are added to the drawing. Additional views; back, left and bottom can be added if necessary.
Orthogonal drafting beyond the scope of the LibreCAD User Manual, but additional resources and examples are available in LibreCAD’s wiki or elsewhere on the web.
Isometric View¶
Isometric drawings represent an object on three axes in a two-dimensional drawing. Isometric drawings uses the same tools for creating, modifying and changing attributes as an orthogonal drawings, but on a grid configuration specific for an isometric perspective. Set the grid to suit an isometric perspective on the Grid tab of Drawing Preferences. Selecting “Isometric Grid” displays the grid on three axes (X,Y,Z) allowing 3 dimensional drawings to be drawn in a 2D view.
In addition to setting the grid for isometric drawings, the “Snap indicator lines” on the Appearance tab of Application Preferences can be set to “Isometric” to assist in with locating entities on the grid. The “Isometric” crosshairs can be configured to Left, Top or Right to further aid in locating points on the grid.
Isometric drafting does require some techniques unique to isometric projection and is beyond the scope of the LibreCAD User Manual, but additional resources and examples are available in LibreCAD’s wiki or elsewhere on the web.
LibreCAD v2.2.0 - User Manual
This is aninterim releaseof the of theLibreCAD User Manualand is subject to change.
The manual is based on LibreCAD v2.2.0-rc1 with a few additions. If you are using another version of LibreCAD, your mileage may vary.
LibreCAD is a free Open Source Computer Aided Drafting (CAD) application licensed under GPLv2.
The latest information about LibreCAD can be found at librecad.org.

Off-line User Manual
The LibreCAD User Manual can be downloaded for off-line use. Install a local copy of manual from LibreCAD’s Read the Docs web site by:
- Click the “Read the Docs” label in the lower left of the browser window.
- In the “Downloads” section of the pop-up, click “HTML”. Save the zip file, “librecad-readthedocs-io-en-latest.zip”, to a local directory.
- When the download is finished, open the zip file and extract the contents to a local directory. The User Manual is in a directory named “librecad-latest”.
- Open “index.html” located in the “librecad-latest” directory in a browser.
- About
- Getting Started
- Reference
- User Guides
- Appendices
