When you are configuring an email account, Thunderbird will often be able to do most of the configuration automatically. (See Automatic Account Configuration for more information.) However, you will need to manually configure your account if your email provider is not listed in Thunderbird's automatic configuration database, or if you have a non-standard email configuration. This page will show you the basic settings you need to send and receive emails.
If an account that you created automatically was assigned to an IMAP rather than POP server, see the FAQ Changing IMAP to POP article.
To manually configure an account, you will need to have the following details which can be supplied by your email provider.
- incoming mail server and port (for example, 'pop.example.com' and port 110 or 'imap.example.com' and port 143)
- outgoing mail server and port (for example, 'smtp.example.com' and port 25)
- security setting for the connection with the server (for example, 'STARTTLS' or 'SSL/TLS' and whether or not to use secure authentication)
- Thunderbird is sort of the same, but in a much more predictable sense. If you use IMAP, that's port 143 (unencrypted) or 993 (encrypted). Outgoing is either port 25, 587, or whatever your ISP tells you to use. So once you figure out which ports you need based on your mail accounts, you could allow those.
- If Mozilla Thunderbird did not automatically detect the Outlook.com mail server settings, enter these settings through manual set up: IMAP server name: outlook.office365.com IMAP port: 993.
First, open the Account Settings: In the Thunderbird menu bar, click the ToolsEdit menu and select Account Settings, or click the Application menu button and select OptionsPreferences and Account Settings from the sub-menu. Each email or newsgroup account that has already been configured is listed on the left side of the Account Settings dialog. These accounts correspond to the top-level folders displayed in the 'All Folders' list.
At the bottom of the left pane, click the Account Actions button and select Add Mail Account….

Enter your email account details and press Continue. Thunderbird will try to determine your account settings based on the domain portion of your email address (that is, the portion after the '@' symbol). Then press Manual Configuration and edit the server names, ports and IMAP/POP to manually set up the the account. Click Re-test to test your manual settings; there should be a quick response indicating the settings are valid. If not, press the Stop button to abort the lookup, then edit the server names, ports and IMAP/POP and click Re-test again. (Alternatively, you can allow the lookup to gather default account details and then manually change the settings later.)
From the Account Settings window, click Server Settings and update the following settings. Select SSL/TLS from the drop-down menu by Connection security. Select Normal password from the drop-down menu by Authentication method. In the Port field, update one of the following port numbers based on if you use POP or IMAP.
Multiple email accounts can use the same outgoing SMTP server. Therefore, SMTP servers are created separately from email accounts. In the Account Settings dialog, in the left pane, select Outgoing Server (SMTP) from the bottom of the list. There may be an entry in the resulting list that was created when you entered your account details. Either edit that entry or add a new entry.
As another example, a Gmail account is configured as follows:
- Server Name: smtp.gmail.com
- Port: 587
- Use name and Password: checked
- User Name: your gmail user id without '@gmail.com' extension (for example, if your email address is brian@gmail.com, then your user name is 'brian'). If you are using Google Apps for Domains, use your entire address (for example, 'billsmith@yourdomain.com').
- Connection Security: STARTTLS
Thunderbird Porthole Windows
After saving the information about the new outgoing server, select your new email account from the list. In the Outgoing Server (SMTP) field, select the SMTP server from the drop-down list. Other items on the page were automatically created when you entered the account details - alter and extend as necessary.
Thunderbird Portable
Click on the Server Settings option under your new account. Make sure the entries in the following fields correspond to the settings given to you by your email provider:
Settings For Thunderbird Incoming Mail
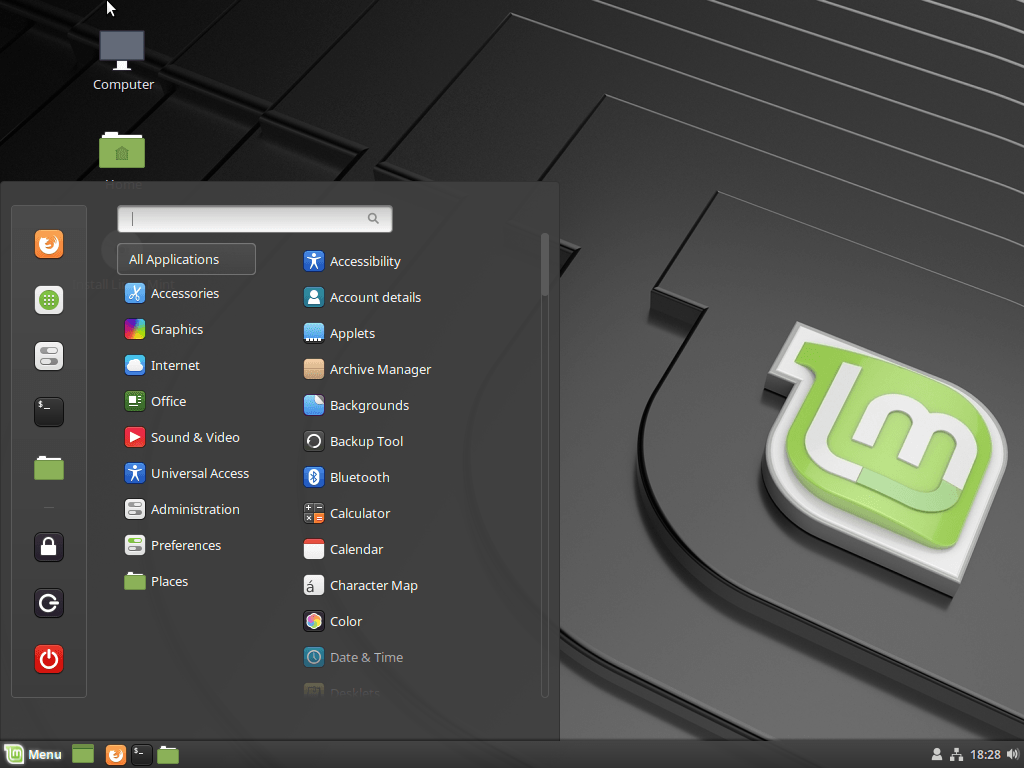
Thunderbird Portableapps
After saving these changes you should be able to send and receive emails. Other aspects of account configuration are optional and self-explanatory.
Thunderbird Portable In Windows 10
- Account Setup chapter in the Thunderbird FLOSS manual.
